컴퓨터에서 인터넷 검색을 하시거나 쇼핑을 할 때 크롬 브라우저를 많이들 이용하실 거
예요 사람마다 애용하는 브라우저는 다르겠지만 요즘은 크롬이 보편화된 것 같은데요
크롬 브라우저를 이용해 어떤 사이트로 이동했을 때 오른쪽 상단 주소 창에 엑스 표시
가 보이면서 팝업이 차단되거나 꼭 보여야 될 팝업창이 뜨지 않는 경우가 있어요
이때는 브라우저에서 팝업이 기본적으로 차단된 경우인데요 유해한 팝업이 뜨는 것을
방지하기 위해 비허용이 되어 있는 경우가 많아요
이때는 따로 설정으로 이동해 팝업을 허용해 주어야 해요 PC와 모바일 모두 같이 알아
보도록 할게요
PC 크롬
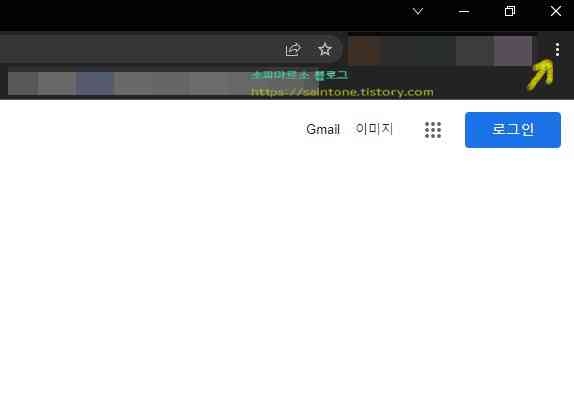
먼저 컴퓨터 화면에서 크롬 브라우저를 실행해 주세요 그리고 오른쪽을 보면 점 세 개
모양이 보여요 눌러주세요
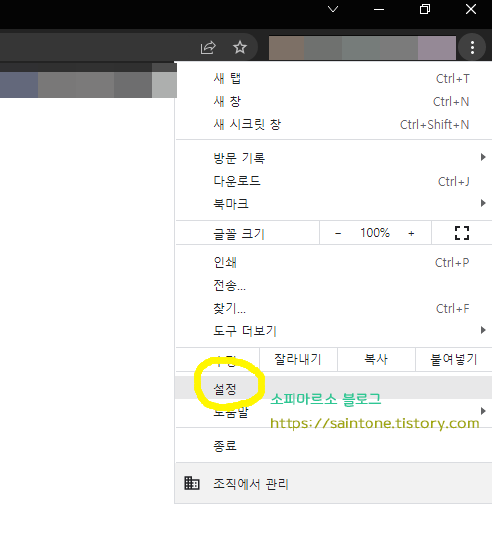
점 세 개 모양을 눌러주면 다양한 메뉴들이 보여요 여기서 설정 메뉴를 눌러주세요
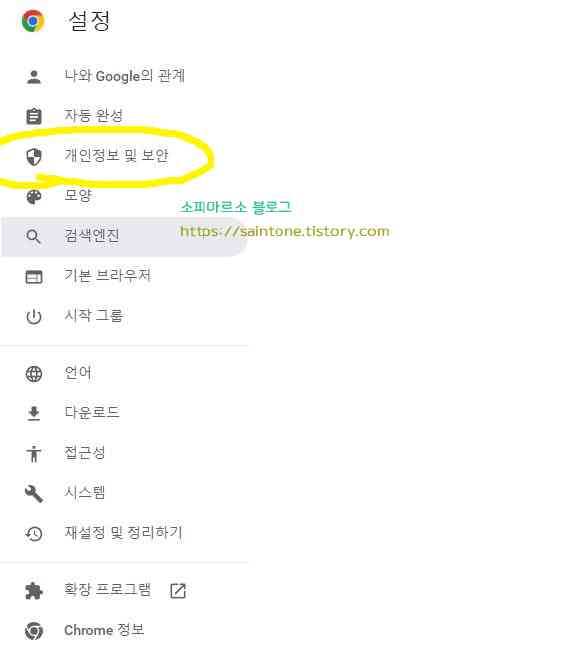
설정 화면으로 이동 후 왼쪽 메뉴를 보면 개인 정보 및 보안 탭이 보여요 눌러주세요
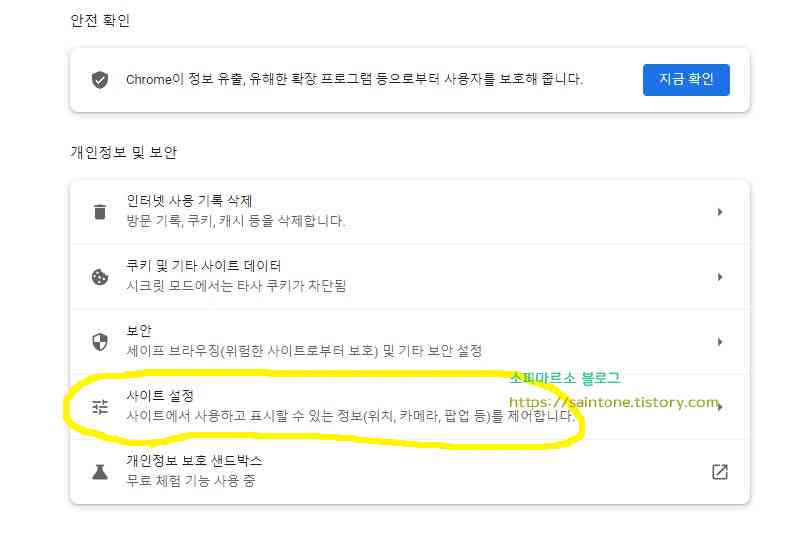
개인 정보 및 보안 탭을 눌러보면 사이트 설정 메뉴가 보여요 선택해 주세요
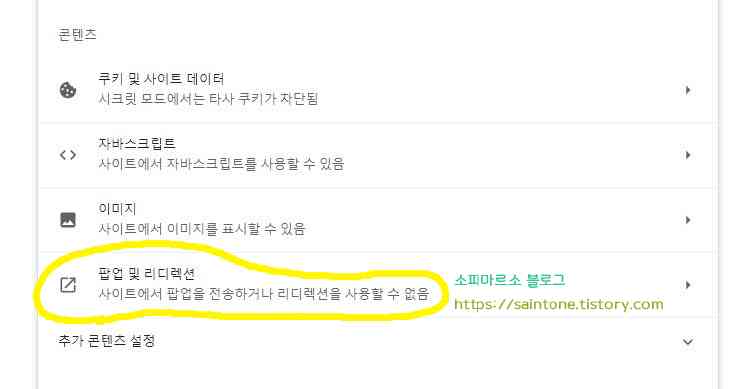
사이트 설정 메뉴로 이동 후 밑으로 내려오면 팝업 및 리디렉션 메뉴가 보여요 눌러주
세요
팝업 허용하기
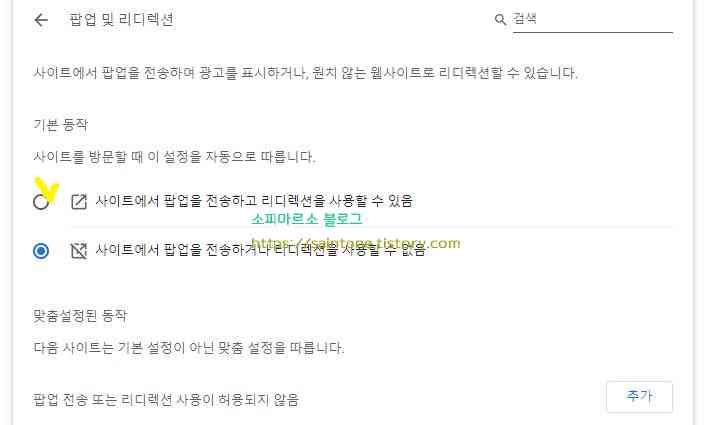
팝업 및 리디렉션 화면으로 이동해 보면 현재 사이트에서 팝업을 전송하거나 리디렉
션을 사용할 수 없음에 선택되어 있을 거예요
이것을 위에 보이는 사이트에서 팝업을 전송하고 리디렉션을 사용할 수 있음에 체크
해주세요
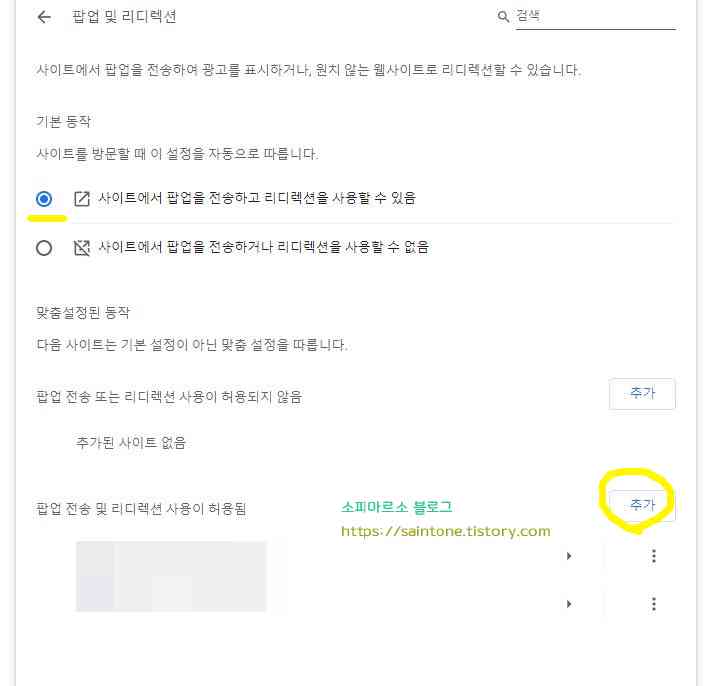
이렇게 사이트에서 팝업을 전송하고 리디렉션을 사용할 수 있음으로 체크하면 이제
팝업창이 차단되지 않고 나올 거예요
하지만 모든 사이트에서 팝업을 허용하면 보안에 안 좋을 수 있는데요 이때는 내가
허용한 사이트만 나오게 할 수도 있어요
밑에 보면 팝업 전송 및 리디렉션 사용이 허용됨 부분의 추가 버튼을 눌러주세요
허용할 사이트 추가
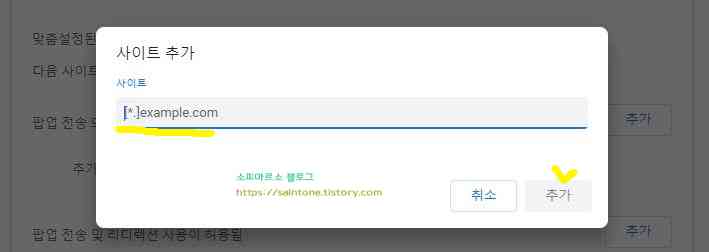
추가 버튼을 눌러주면 사이트 추가 창이 보이고 팝업 허용을 원하는 사이트를 직접
입력하고 추가 버튼을 눌러주세요
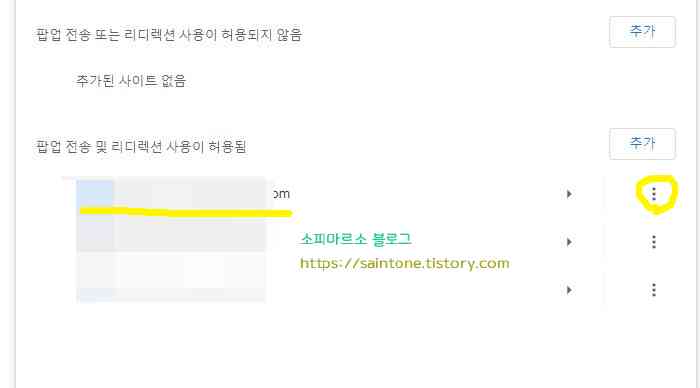
추가가 완료되면 이렇게 팝업 및 리디렉션 사용이 허용된 사이트 주소가 추가 완료
되세요
추가 완료된 사이트의 오른쪽 점 모양을 눌러주면
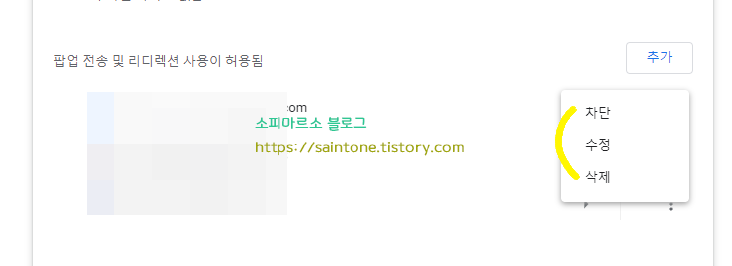
차단이나 수정 삭제 버튼이 보여요 PC 크롬에서는 이렇게 팝업 허용을 해주면 되세요
모바일 크롬

휴대폰에서 설정하는 법도 알아볼게요 스마트폰 화면에서 크롬 브라우저를 터치해 실
행해 주세요 그리고 오른쪽에 보이는 점 세 개 모양을 눌러주세요
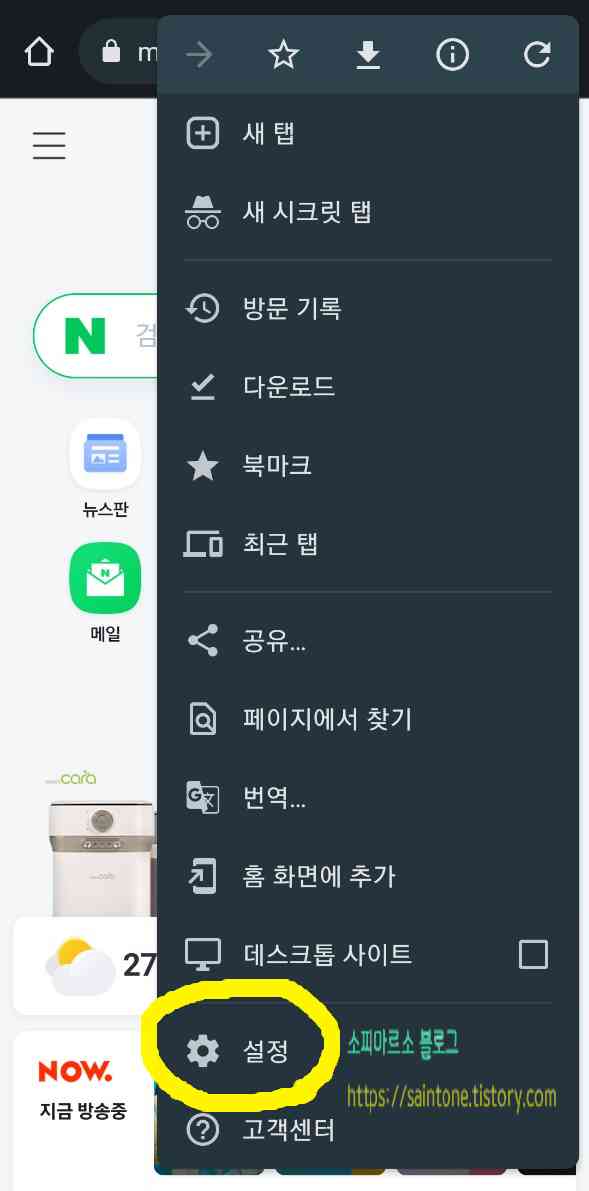
점 세 개 모양을 눌러주면 메뉴들 중에 설정이 보여요 선택해 주세요
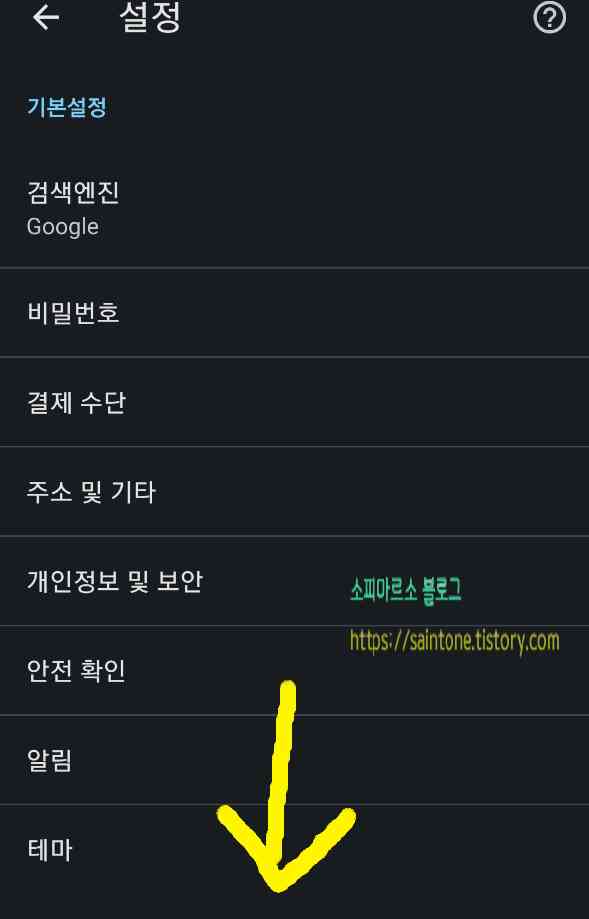
설정을 눌러 이동해 주면 다양한 메뉴들이 보여요 밑으로 조금 내려와 주세요
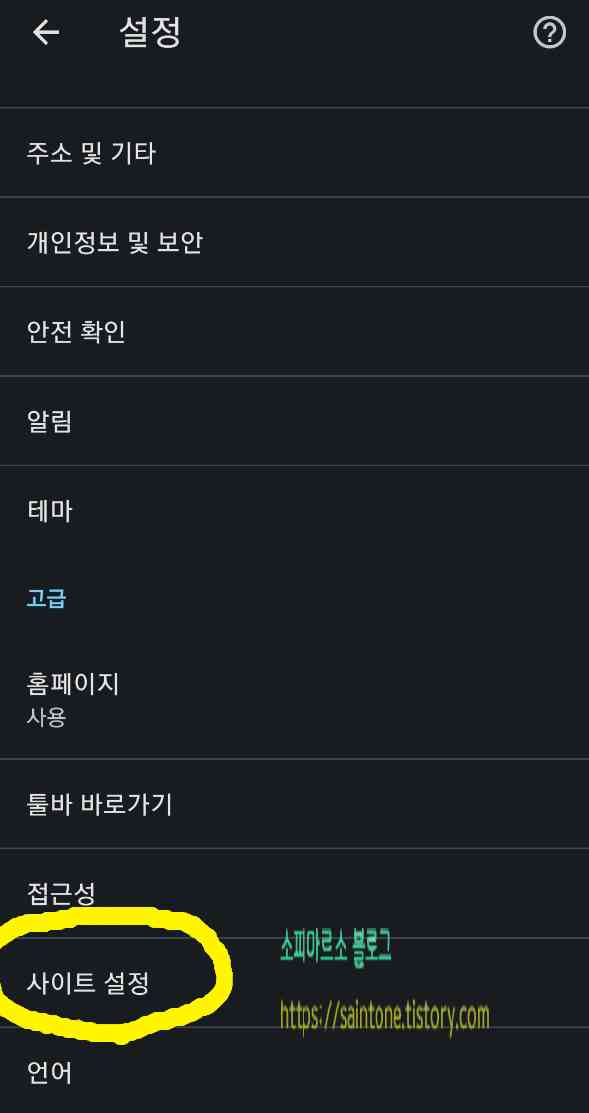
밑으로 조금 내려와 보면 사이트 설정 메뉴가 보여요 눌러주세요
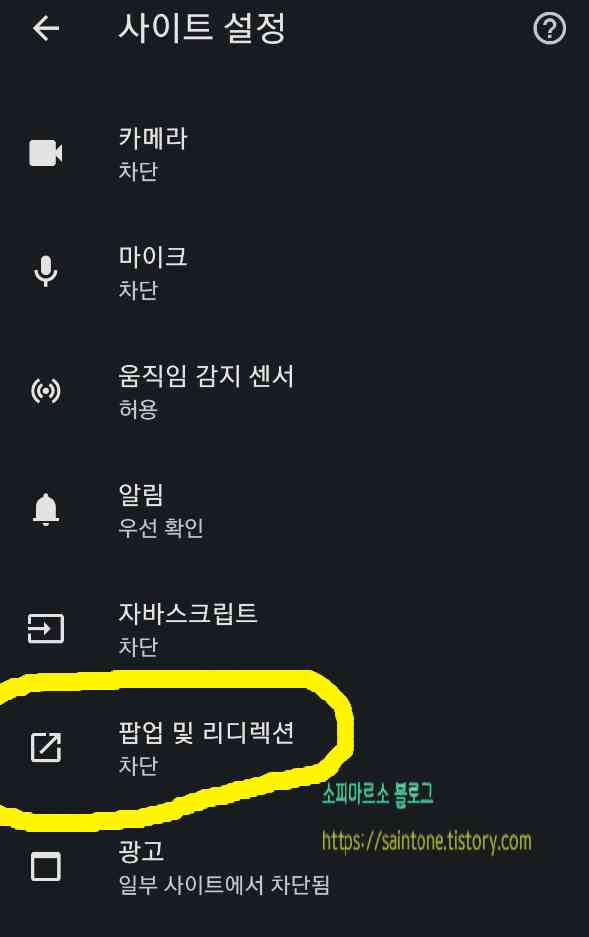
사이트 설정을 눌러보면 팝업 및 리디렉션 메뉴가 보여요 눌러주세요
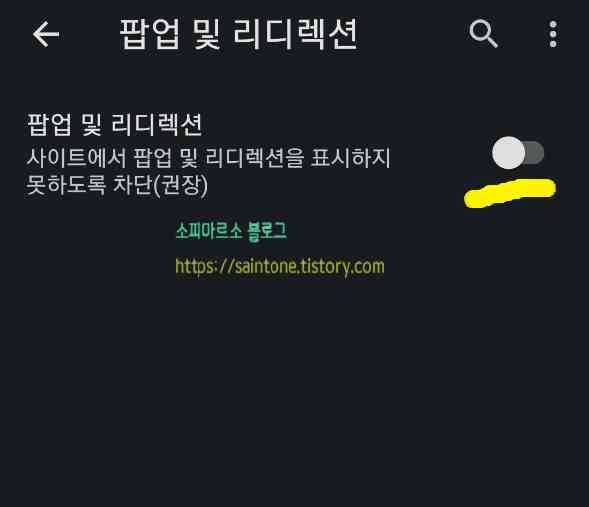
팝업 및 리디렉션 메뉴가 보이면 현재 차단이 되어 있는데요 오른쪽의 버튼을 눌러주면
활성화가 되면서 허용이 완료되세요
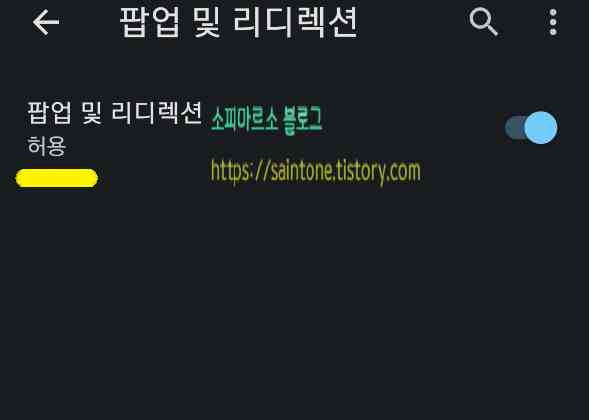
이렇게 허용이 완료되는데요 될 수 있으면 원하는 사이트만 이용하고 다시 설정을 차단
해주는 것이 좋아요
팝업을 모두 허용하면 보안에 안 좋을 수 있어요 지금까지 크롬 팝업 해제 방법을 알아
보았는데요 혹시 크롬 브라우저를 사용하면서 꼭 팝업을 띄어야 할 일이 있다면 이렇게
허용을 해주면 되겠네요


댓글