우리가 생활을 하다 보면 휴대폰으로 음성을 녹음해야 할 일이 있어요 갤럭시폰을 사용
하신다면 기본적으로 설치되어 있는 음성 녹음 앱을 이용해 보시면 되는데요
음성 녹음이란게 보통은 모든 내용을 기억하기 어려워서 기록을 하는 경우도 있지만 요
즘에는 하도 안 좋은 일이 많이 일어나는 경우가 많아서 증거로 사용하기 위해 음성을 녹
음하는 경우도 있는 걸로 알고 있어요
저도 이런 거 별로 안 좋아하는 편인데 저희 집 건물에서 문쾅을 누가 계속해서 녹음 중
이에요 아무튼 음성 녹음된 파일을 텍스트로 변환하거나 처음부터 텍스트로 녹음해야
할 일이 있을 수 있는데요 이 음성 녹음 앱을 이용하면 쉬우니 같이 알아봐요
음성 파일 텍스트 변환
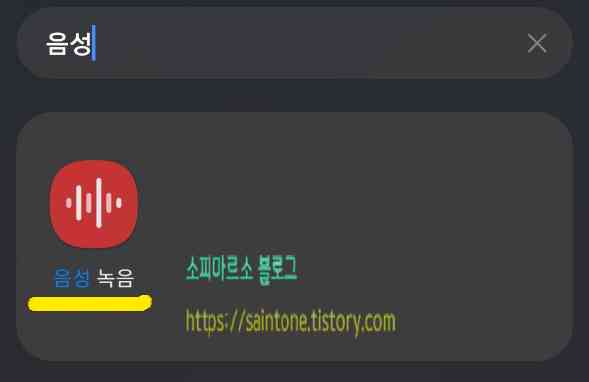
저는 z 플립 3 휴대폰을 사용 중이에요 먼저 음성 녹음이라고 검색하면 앱이 보여요 없
다면 플레이스토어에서 설치도 가능해요
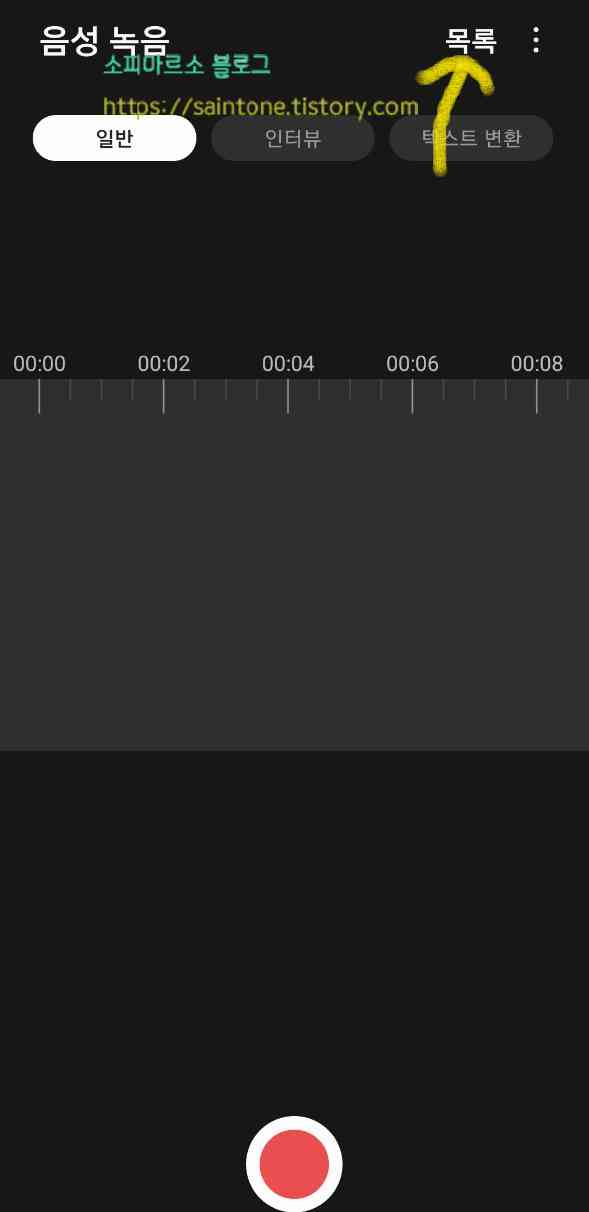
음성 녹음 앱을 실행해 주면 이렇게 심플한 화면이 보여요 상단에 보이는 목록을 눌러주
세요
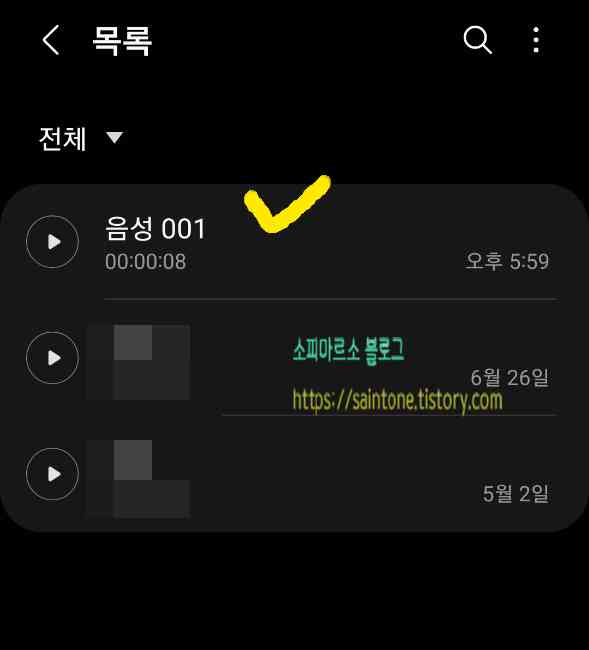
목록을 눌러주면 자신이 녹음했던 파일을 확인해 볼 수 있어요 이제 텍스트로 변환하고
싶은 녹음 파일을 선택해 주세요
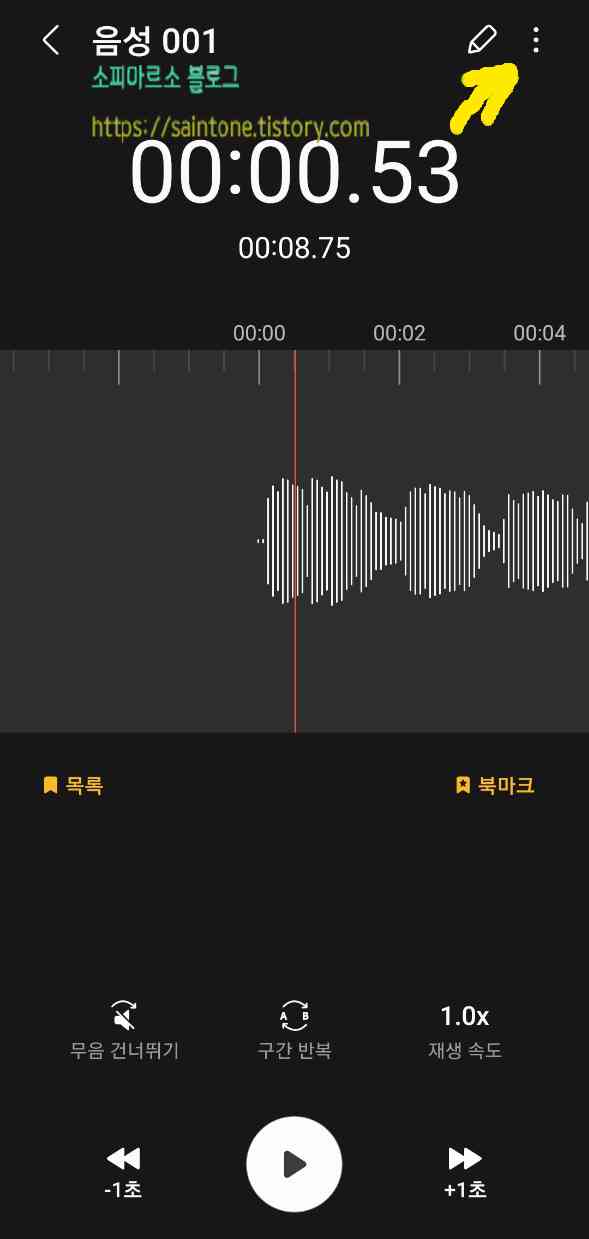
녹음 파일을 선택하면 음성 듣기를 할 수 있어요 여기서 오른쪽 상단에 보이는 점 세 개
모양을 눌러주세요
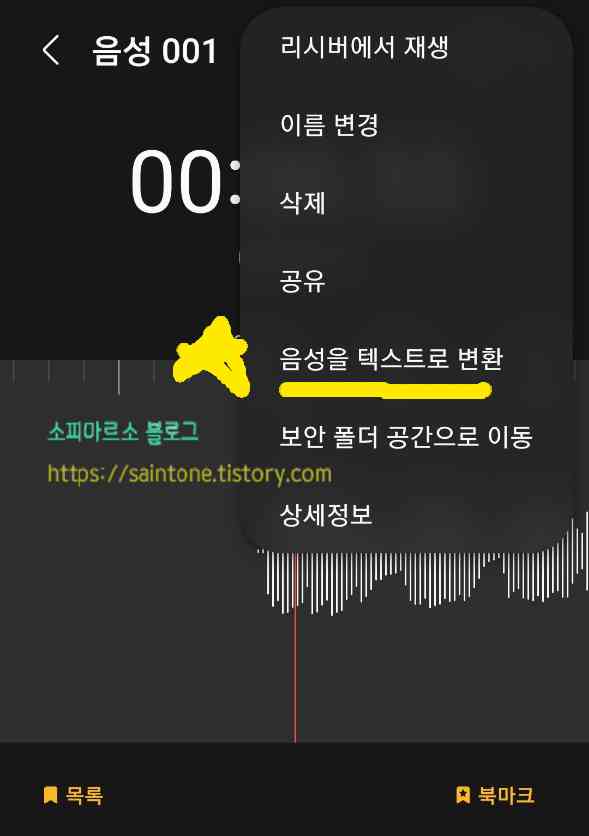
점 세 개 모양을 눌러보면 음성을 텍스트로 변환이라는 메뉴가 보여요 선택해 주세요
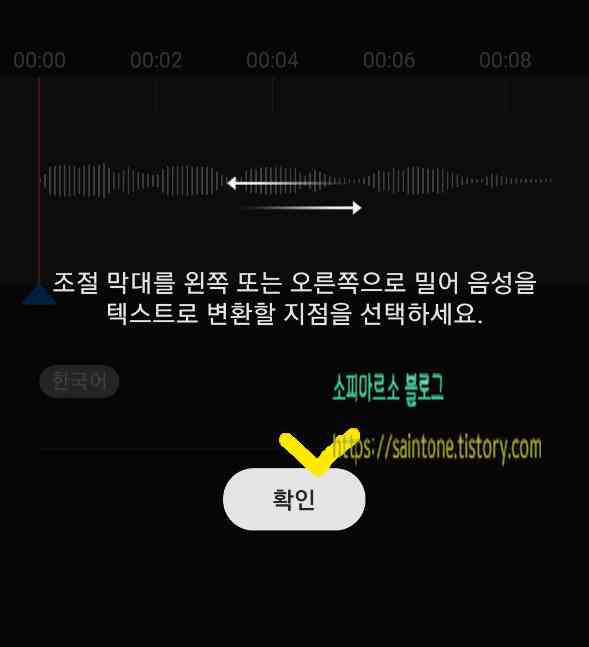
간단하게 텍스트 변환 지점 선택에 대한 설명이 보여요

확인을 완료하면 재생이 되면서 어떻게 텍스트가 표시되는지 알 수 있어요 한국어 표시
를 눌러보면 언어도 다양하게 나와서 변경이 가능해요
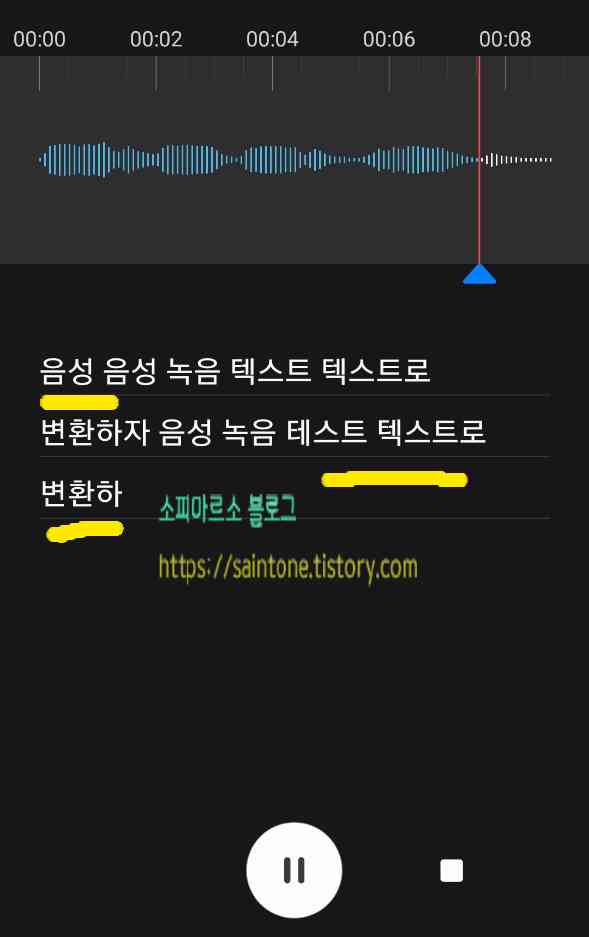
이렇게 음성이 재생되면 텍스트로 표시가 되세요
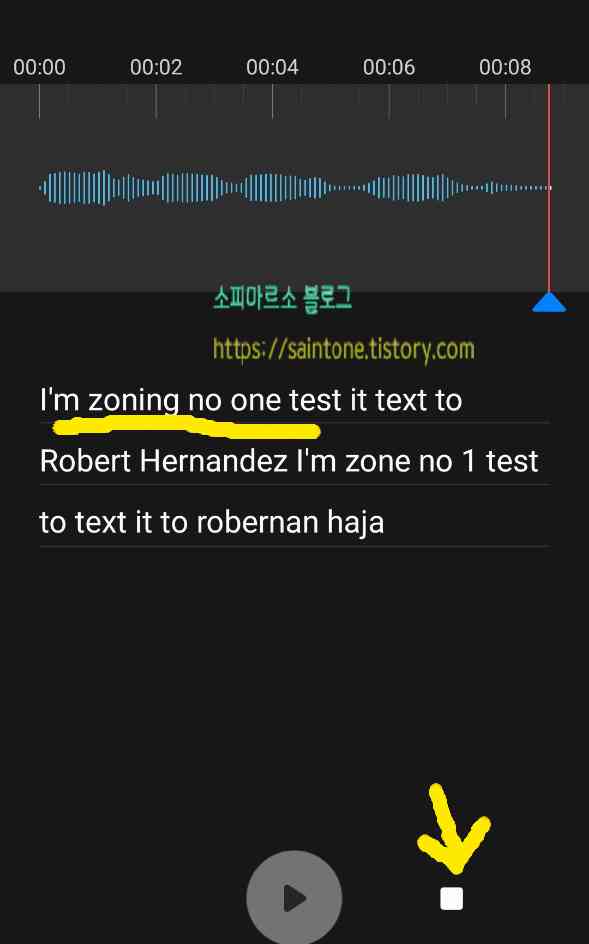
영어로도 선택을 해보니 이렇게 영문으로 나오네요 모두 확인했다면 밑에 보이는 종료
버튼을 눌러주세요
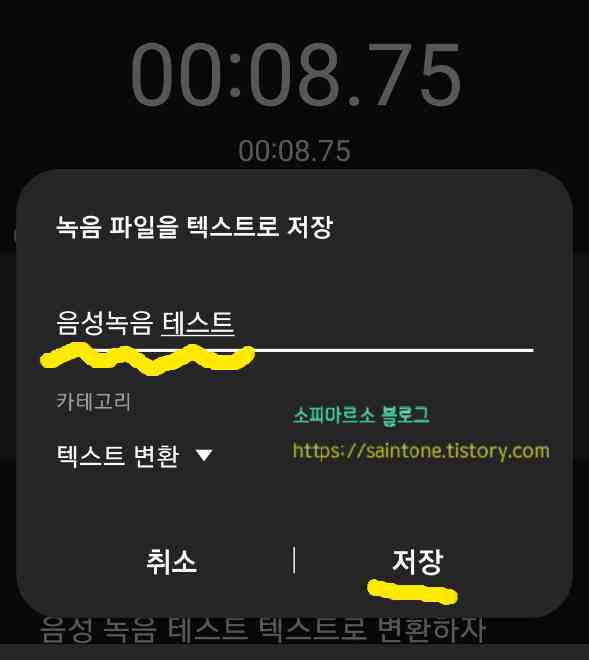
정지 종료 버튼을 눌러주면 녹음 파일을 텍스트로 저장 창이 보여요 파일의 이름을 직접
입력해 주고 저장 버튼을 눌러주세요
텍스트 복사
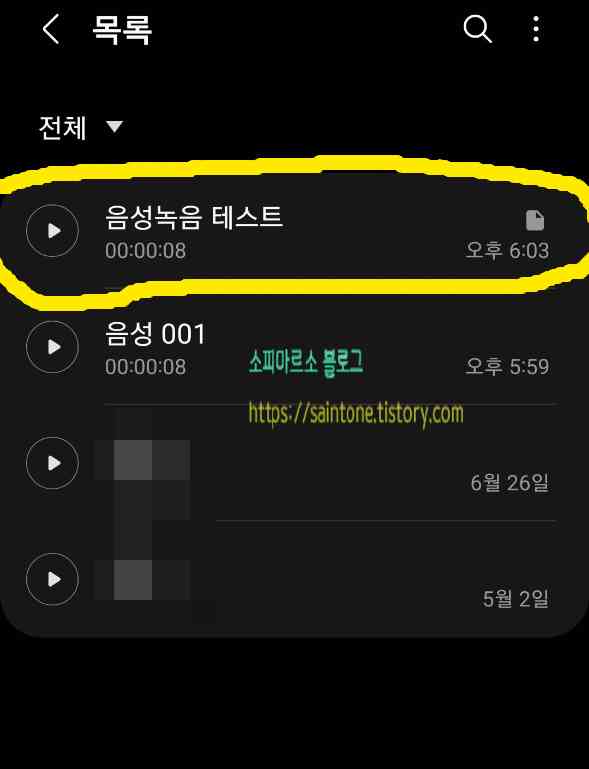
저장을 완료하고 목록을 보면 음성녹음 테스트로 저장한 파일을 확인할 수 있어요 오른
쪽에는 페이퍼 모양으로 보이네요
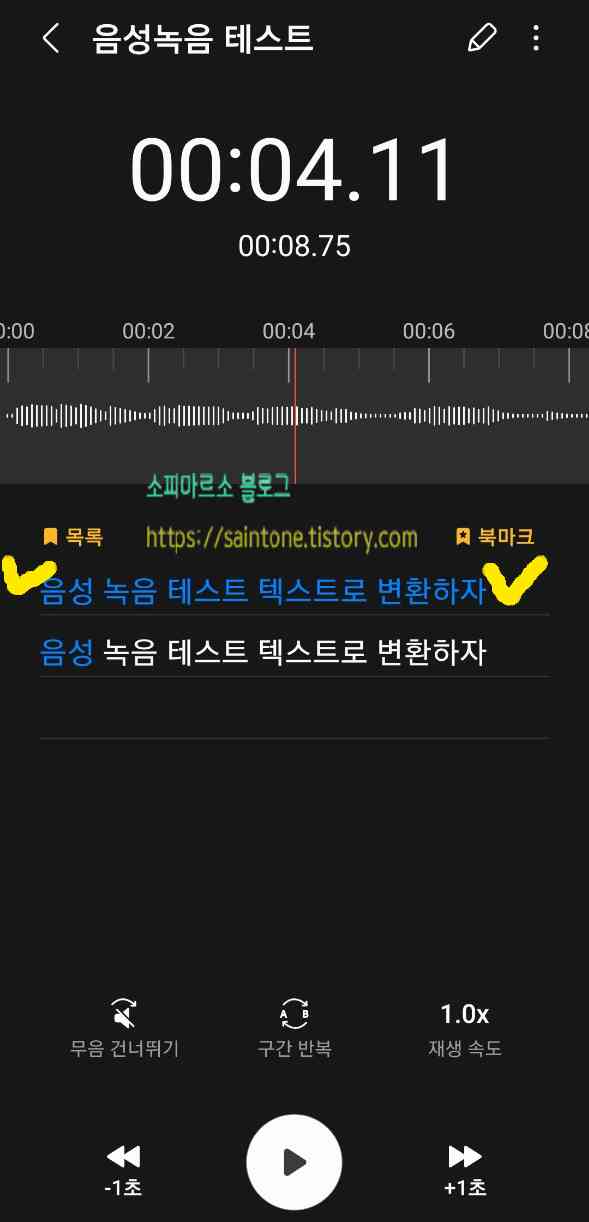
해당 파일을 눌러 주면 음성과 텍스트를 볼 수 있어요 원하는 텍스트 부분을 꾹 눌러 주
세요
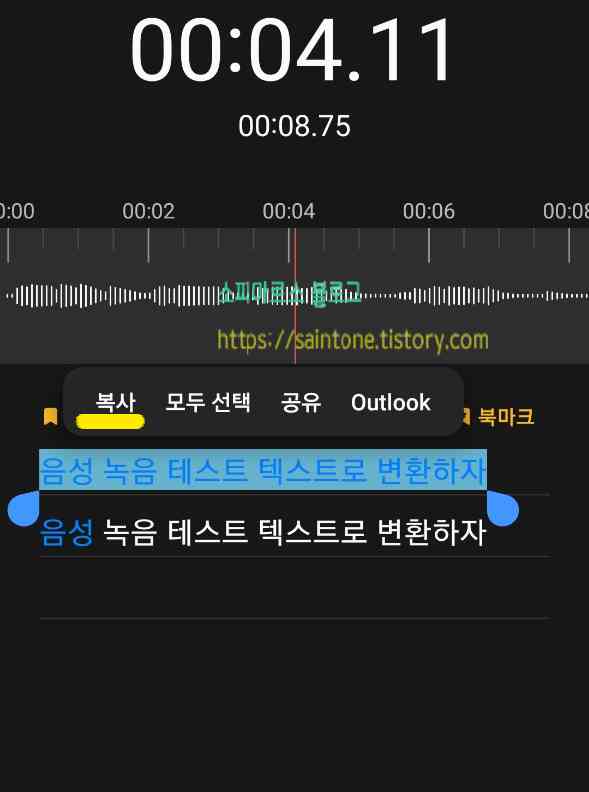
그럼 이렇게 원하는 부분을 선택할 수 있어요 그럼 복사, 모두 선택, 공유, outlook 등 메
뉴가 보이는데요 복사를 눌러주세요
그럼 음성으로 녹음했던 텍스트를 메모장으로 옮겨주거나 카톡 대화창 등에 붙여넣기
해줄 수 있겠네요
텍스트 녹음
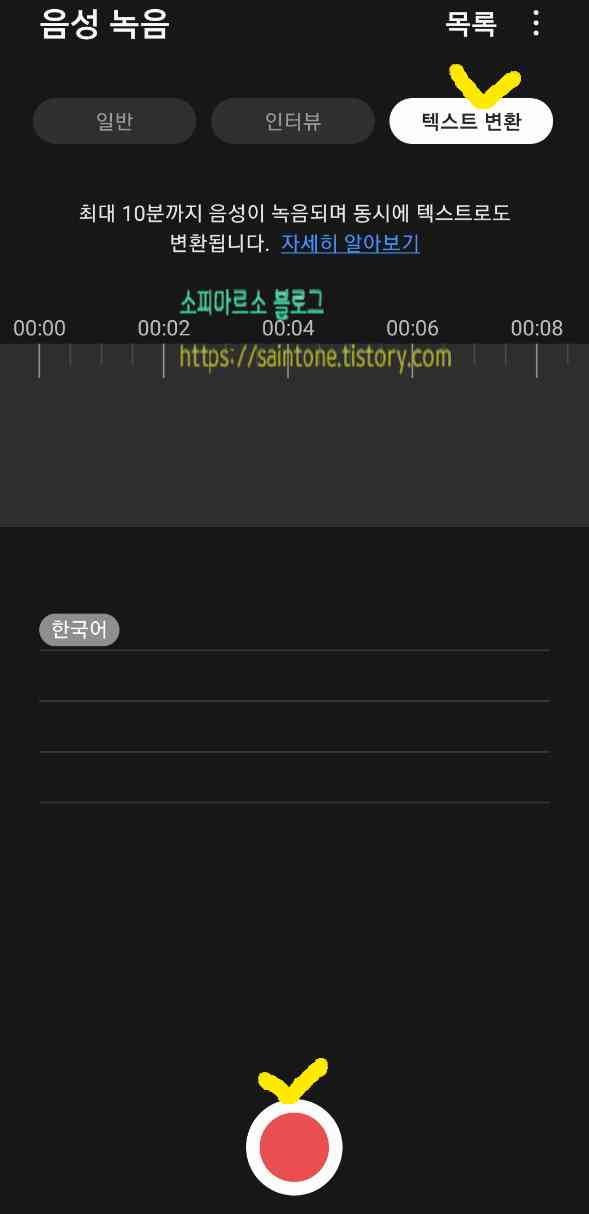
이번에는 원래 있던 음성 파일 변환이 아니라 음성을 말하면서 바로 변환하는 것을 해볼
게요
음성 녹음 앱 화면에서 일반 인터뷰 텍스트 변환 메뉴가 있는데요 텍스트 변환 메뉴를
선택해 주세요
그리고 하단에 보이는 녹음 버튼을 눌러주세요
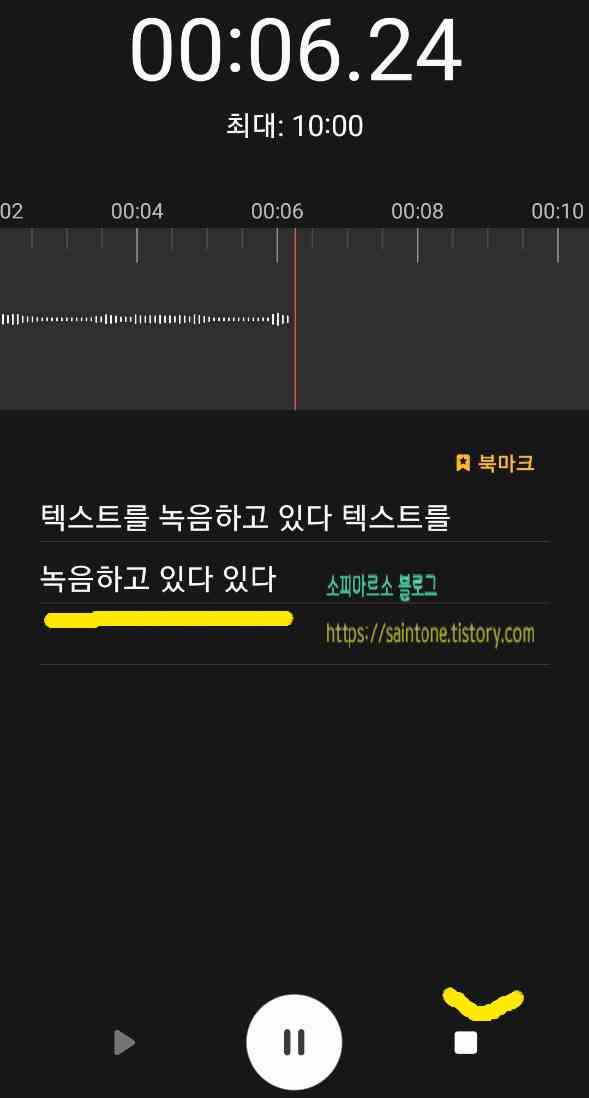
녹음 중에 말을 하거나 음성을 들려주면 이렇게 바로 텍스트로 변환을 해주는 기능이에
요 은근히 정말 좋아요
텍스트 녹음을 완료하면 마찬가지로 하단에 보이는 네모난 종료 버튼을 눌러 주세요
그럼 저장 창이 보이고 파일명을 알아보기 좋게 입력 후 저장을 해주면 되세요
지금까지 간단하게 음성 녹음 앱에서 텍스트로 변환하는 방법을 알아보았는데요 정말
쉽고 사용하기도 편리해요 혹시 텍스트로 녹음할 일이 있다면 사용해 보아요


댓글