요즘은 다양한 사진편집 프로그램들이 많아요 휴대폰에서도 괜찮은 사진
편집 어플도 있고 그렇기에 따로 어려운 사진 편집 프로그램을 사용하지
않아도 되는데요
사진을 취미로 갖고있는 분들이나 여행을 많이 다니시는 분들또는 블로그
를 운영하는 분들은 그래도 포토샵을 알아두면 좋아요
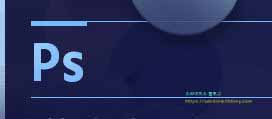
보정같은 것을 할때도 있고 가끔은 모자이크로 특정 부분을 가려주어야 할
때도 있어요 보통 타인의 얼굴이나 상표같은 것이 될 수도 있는데요
자신의 컴퓨터에 포토샵이 설치되어 있다면 손에 익히면서 알아두면 계속
해서 유용하게 사용할 수 있어요 그중에서도 많이 궁금해하는 모자이크 방
법에 대해서 알아볼게요
포토샵 모자이크 방법

우선 설치되어 있는 포토샵을 실행해 주세요 저는 포토샵CS6 버전을 사용하고
있어요 하지만 버전이 달라도 위치는 대부분 비슷하니 상관없을 것 같아요
이제 편집을 원하는 사진을 불러와 주면 되겠네요 마우스로 끌어다 놓아도 되고
컨트롤+O 영문키 단축키를 눌러주면 불러오기가 쉬워요
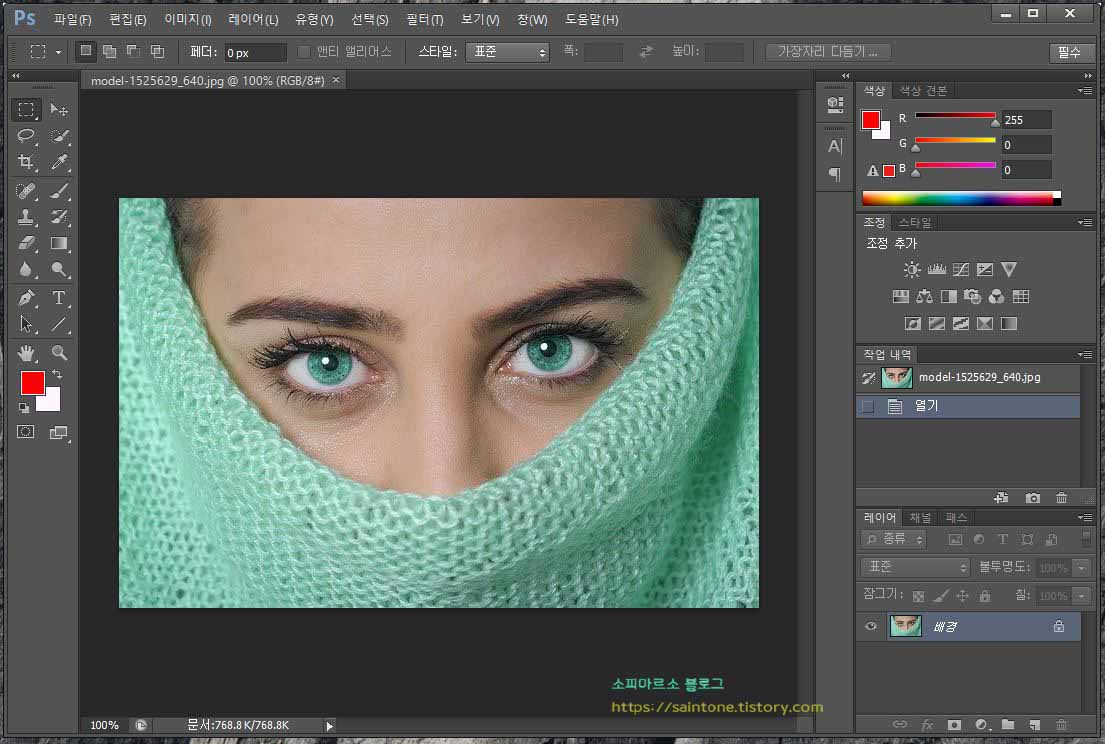
저는 어떤 여성분의 사진을 가져와 보았어요 음.. 딱히 가릴 곳이 없어서 양쪽눈
을 모자이크 처리 해주어 보도록할게요
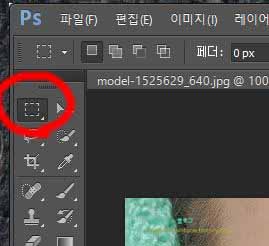
일단 모자이크 해줄 부분을 정했다면 왼쪽 부분에 사각형 선택 윤곽도구 툴을
선택해 주세요 동그랗게 모자이크 해주고 싶다면 원형을 선택해 주면 되요 꾹
누르고 있으면 모양이 몇게 보여요
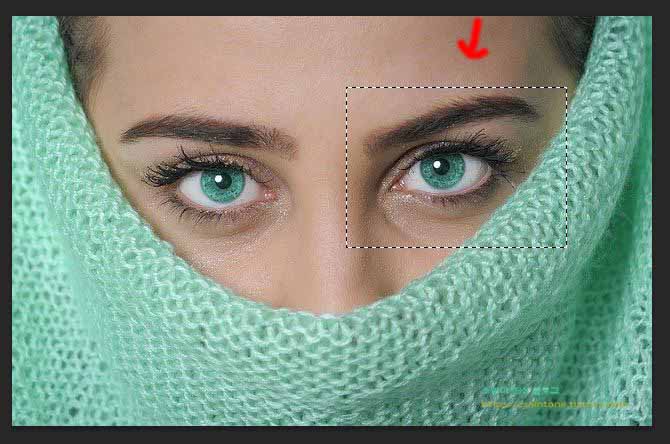
윤곽 툴을 선택했다면 원하는 부위를 마우스로 선택해 주세요 위와같이 선택을
해주면 되는데요 크기조절을 잘해 주세요
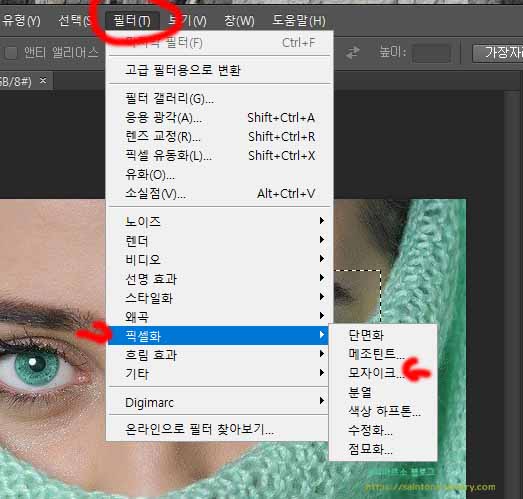
윤곽 도구로 선택을 완료해 주었다면 상단에 보이는 필터 탭을 눌러 주세요 그럼
메뉴들이 보이는데요 여기보면 픽셀화라고 있어요
픽셀화 부분을 눌러주면 모자이크라고 메뉴가 보여요 이곳을 눌러 주세요 위치는
비슷해서 아마 영문 버전 이어도 따라만 보면 될 거에요
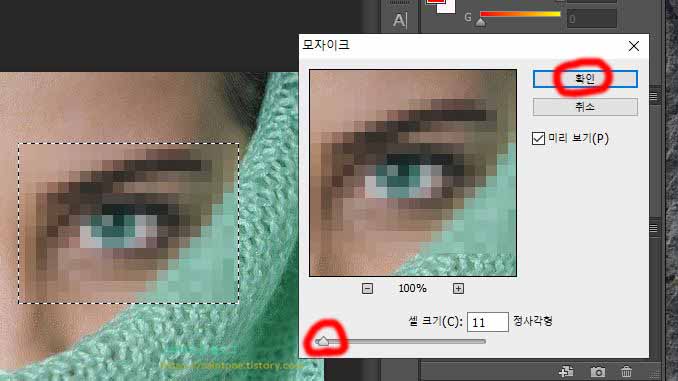
모자이크 메뉴를 선택해주면 이렇게 윤곽 도구로 선택 했던 곳이 모자이크가 되어
버려요 밑에 조절 바로 강약을 조절해 줄 수 있어요 완료되면 확인을 눌러 주세요
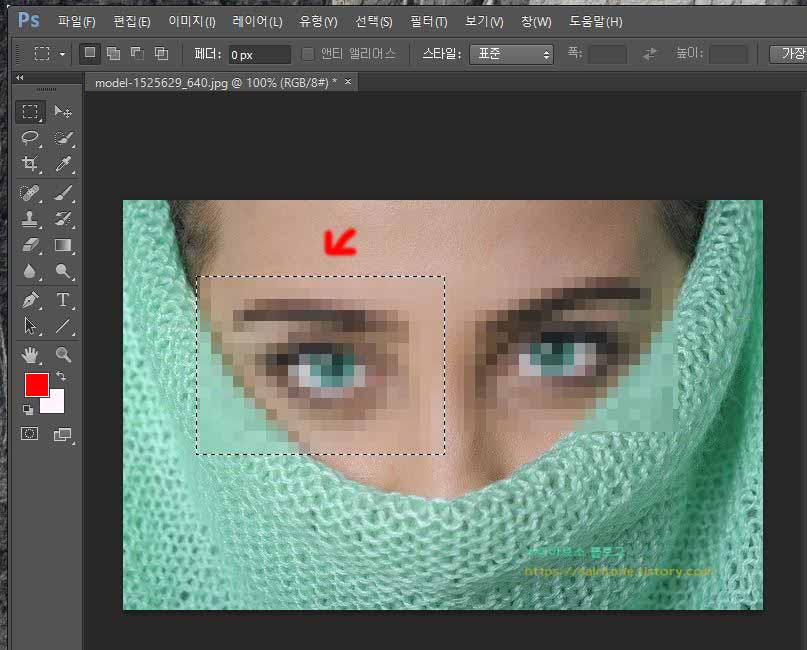
그럼 이렇게 모자이크 처리가 잘 되는데요 아무래도 한곳만 할건 아니잔아요 반대쪽
눈도 모자이크를 해주었어요
근대 다시 필터를 눌러주고 매번 똑같이 경로를 이동해 주어야 하냐? 그러지 않아도
되요 단축키로 방금했던 것을 간단하게 반복해 줄 수 있어요
모자이크 처리를 해주고 다음 부분을 선택해 준뒤에 컨트롤+F 를 눌러주면 똑같은
강도로 모자이크 처리를 해줄 수 있어요
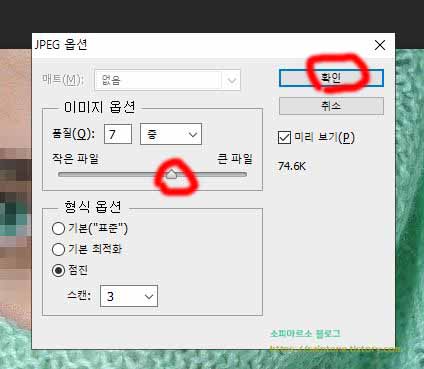
이제 모든 사진편집이 완료되면 사진을 저장해 주어야 겠네요 사진을 저장해 줄때도
간단하게 단축키를 이용해 보세요
해당 화면에서 컨트롤+S를 눌러주면 JPEG 옵션이 뜨는데요 여기서 사진의 품질을 정
해주어야 되요 하단에 조절 바를 움직여 설정해 주세요
별로 사진용량이 크지않아도되면 최소 3~5 정도로 설정해주면 그렇게 화질이 떨어지
지도 않고 용량도 많이 줄여줄 수 있어요
여기까지 포토샵으로 사진 이미지 모자이크하는 법을 알아보았는데요 이렇게 간단한
작업은 포토샵으로 해주어도 좋답니다


댓글