컴퓨터를 사용하려면 우선 운영체제인 윈도우를 설치해 주어야 되요 그리고
바로 사용하면 당연 안되고 부품마다
드라이버라는 것을 설치해 주어야 버벅되지 않고 정상작동을 하게되는데요
보통 메인보드, 칩셋, 사운드, 그래픽카드 등의 드라이버가 있어요

그런데 제품마다 이름이 있고 설치해주어야하는 드라이버가 달라서 난감한
데요 요번에 메인보드 드라이버를 설치해주어야 하는 일이 생겨서 오랜만에
또 해보게 되었어요
아는 동생 컴퓨터가 아수스 보드더라구요 저랑 같았어요 저도 컴맹인데 예전
고생하면서 터득했네요 간단하게 다운로드하는 법을 알아볼게요
아수스 메인보드 드라이버 다운받기
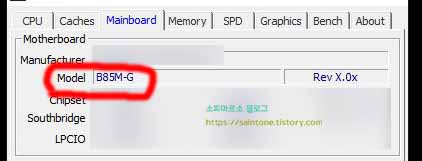
우선 메인보드의 모델명이 무었인지 알아야 하는데요 저는 CPU-Z라는 프로그램
을 사용해서 알아보았어요
조회를 해보니 Model은 B85M-G 라고 나오고 있어요 좋은 건지는 모르겠어요 아
마 오래된 것 같아요

메인보드 이름을 알았으니 ASUS 홈페이지로 이동해 주어야 되요 인터넷 사이트에
아수스라고 검색하면 이러한 사이트가 보여요 눌러주세요>>(www.asus.com/kr/)
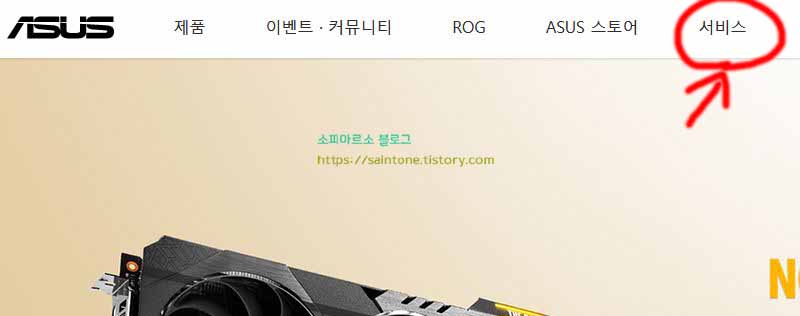
아수스 홈페이지 화면으로 이동해주면 이렇게 메인화면이 보여요 여기서 오른쪽의
서비스 부분을 눌러 주세요
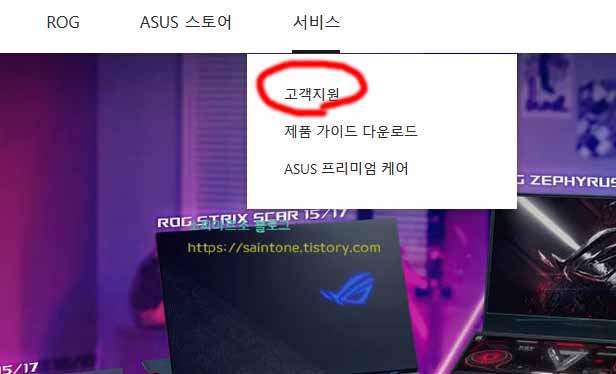
서비스 탭을 눌러주면 3개의 메뉴 중에 고객지원이라고 있어요 고객지원 메뉴를 눌
러 도움을 받아야 되요
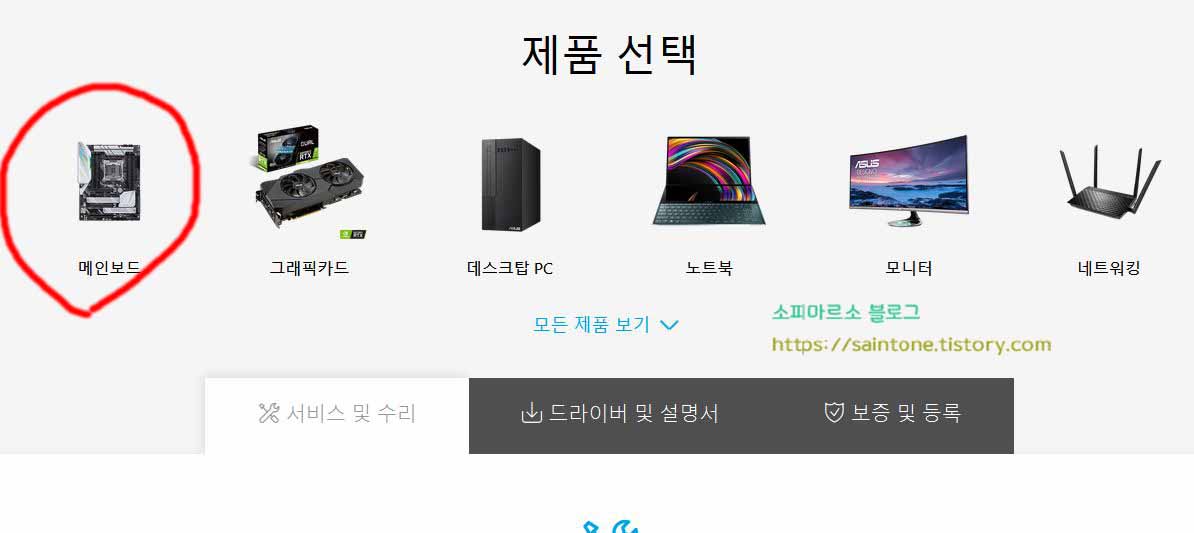
고객지원 화면으로 들어온 뒤에 밑으로 내려와주면 제품 선택 목록이 보이게 되요
여기서 메인보드를 선택해 주면 되겠네요
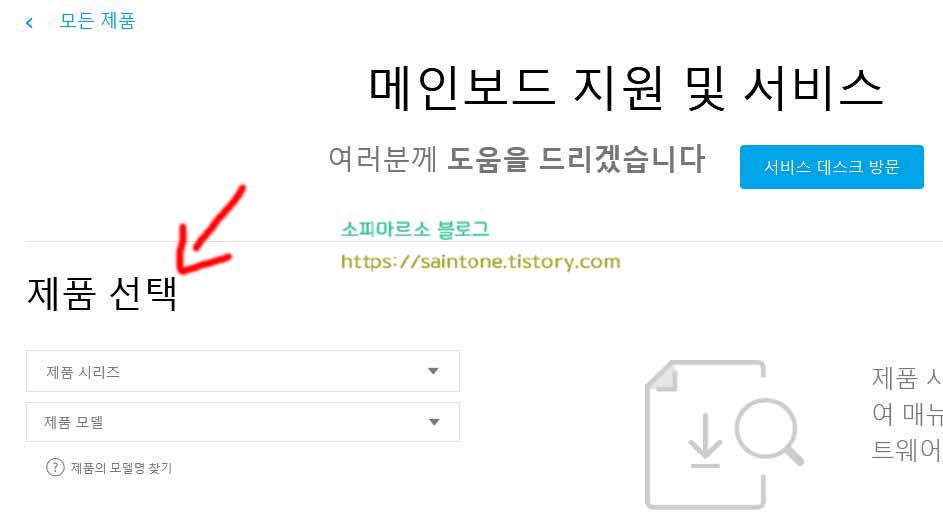
메인보드 박스를 눌러주면 이렇게 메인보드 지원 및 서비스 화면이 보이게 되면서
제품 선택 메뉴가 활성화 되요
이제 제품 시리즈를 선택하고 그 다음 제품 모델을 차례대로 선택해 주면 되요 하
나 둘 눌러 볼까요
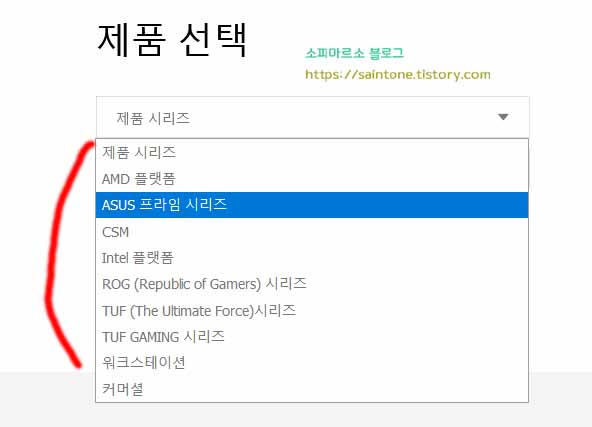
우선 제품 시리즈 부분을 선택해주면 이렇게 보이는데요 동생 메인보드는 ASUS
프라임 시리즈 부분이에요 해당하는 제품명을 찾았다면 선택해 주세요

제품 시리즈를 선택해주고 아까 확인해 주었던 제품 모델명을 선택해주면 되요
알파벳 순으로 정렬되어 찾기가 쉬웠어요
쭉 내려오다 보니 B85M-G 모델명이 보이네요 제품에 맞는 모델명을 선택해 주
면 이제 거의 다왔어요
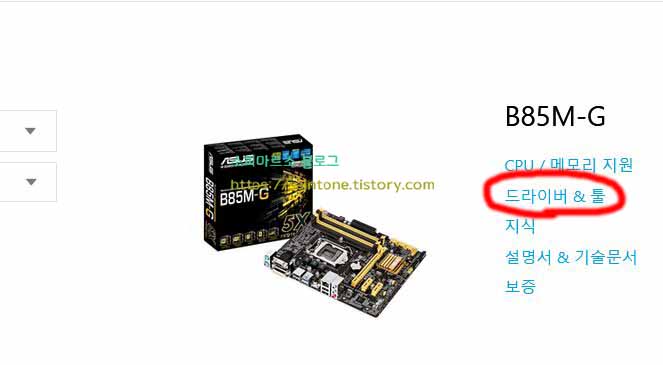
제품 모델명을 선택해 주면 오른쪽에 메뉴가 활성화 되면서 카테고리가 보여요
드라이버&툴 버튼을 눌러 주세요
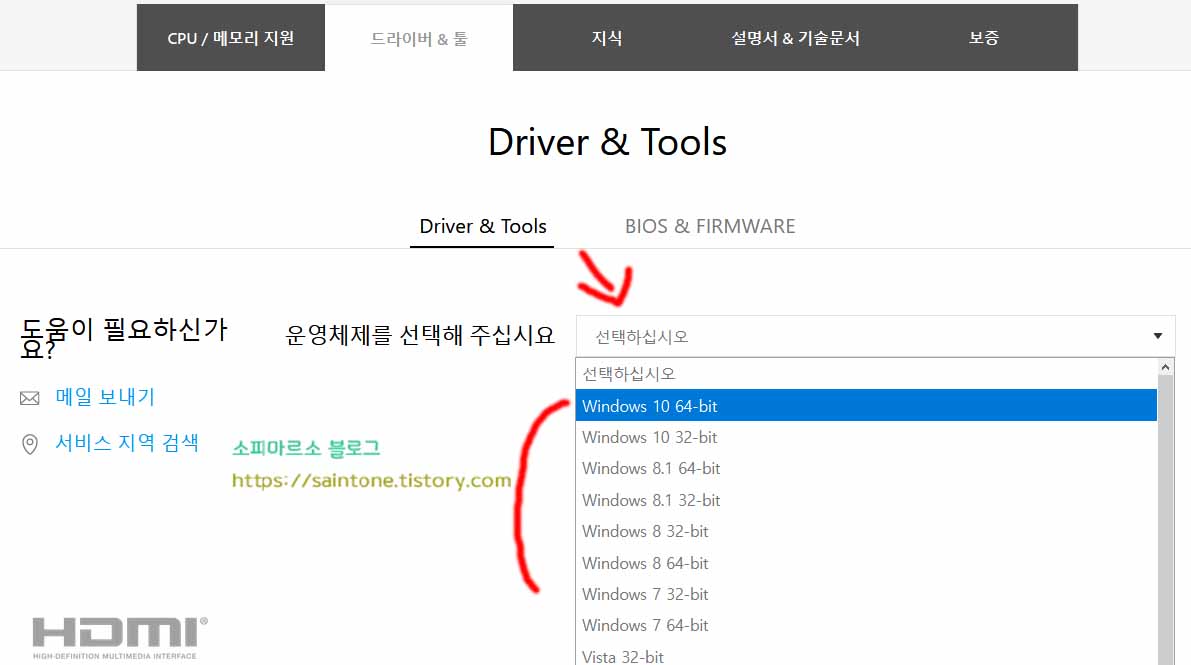
그럼 드라이버 앤 툴 화면으로 이동을 하게되요 화면을 보게되면 운영체제를 선택
해 주십시요 문구가 보이고 옆에 박스를 눌러주면 컴퓨터에 설치되어 있는 버전에
맞는 운영체제를 선택해 주면 되요
요즘은 거의 대부분의 분들이 Windows 10으로 설치되어 있을 거에요 비트도 확인
해서 선택해 주시구요 64-bit로 선택해 보았어요
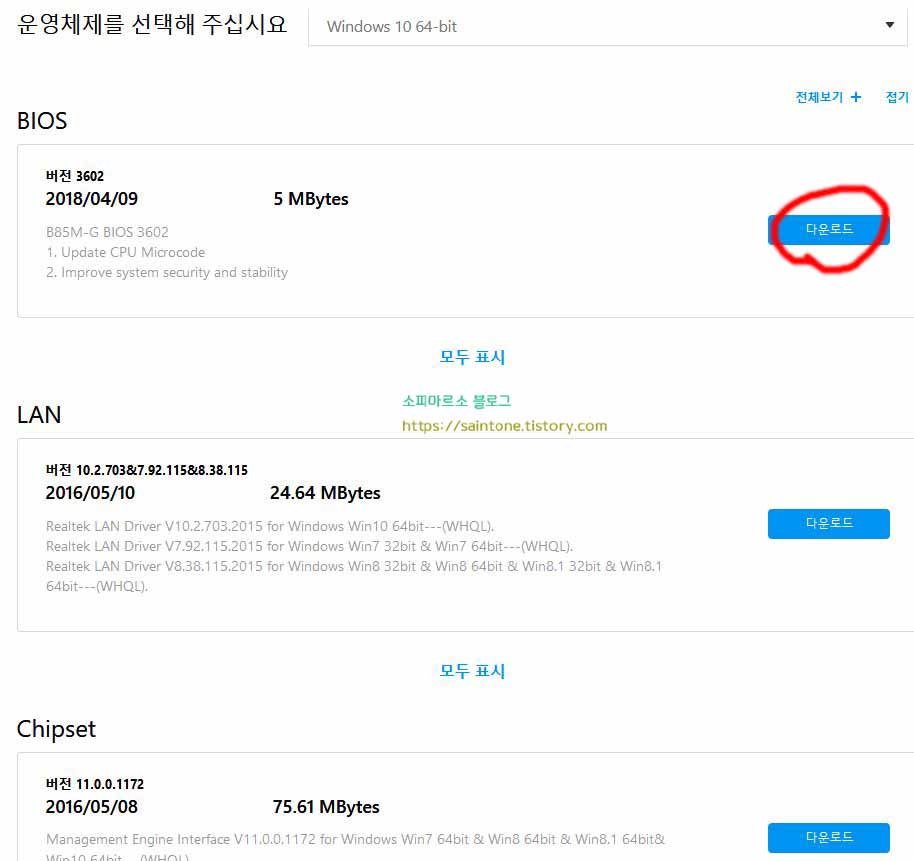
이렇게 운영체제를 선택해주고 나면 다양한 드라이버들이 보이게 되요 여기서 바이오스
부분의 다운로드를 선택해 설치파일을 받아주면 되요
설치는 정말 쉬워요 원하는 드라이버를 다운로드 받아주고 설치파일만 실행시켜주면 되
고 그외 LAN드라이버나 Chipset AUDIO 등의 드라이버를 필요하다면 다운로드 받아
설치해주면 될 것 같아요 요즘은 드라이버를 따로 자동으로 업데이트 해주는 프로그램들
도 많고 해서 이렇게 별도로 찾지않아도 되지만 가끔 설치가 안 될 경우 직접 설치해주는
경우도 있어요
이것으로 아주쉽게 아수스 메인보드 드라이버 다운로드하는 법에 대해서 알아보았는데요
혹시 컴퓨터를 새롭게 세팅했다면 도움이 되었으면 좋겠네요~


댓글