컴퓨터나 노트북을 사용하다보면 자신도 모르게 C드라이브의 용량이 꽉 차게 되요
보통은 프로그램 추가/제거 부분에서 사용하지 않거나
필요없는 프로그램을 지워주면 되는데요 아무리 삭제해 주어도 표면적으로 들어나
지 않는 찌꺼기들이 숨어 있더라구요
저도 얼마전에 C드라이브가 너무 꽉 차서 최적화 프로그램도 사용해 보고 했지만
안되서 알아보았어요
그런데 따로 저장소 부분에 임시파일 같은 필요없는 것들을 제거해 주는 공간이 있
더라구요 간단하게 알아볼게요
윈도우 임시파일 삭제로 디스크공간 확보하기
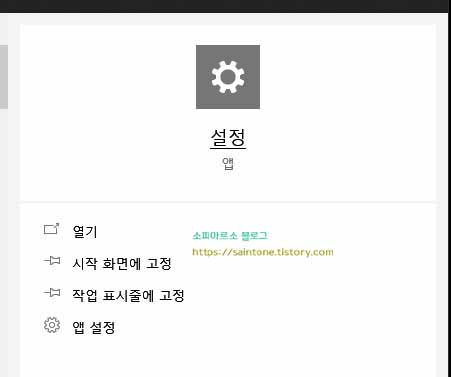
우선 시작 버튼을 눌러 설정으로 이동하거나 시작표시줄 검색창에 설정이라고 검색
해 주면 해당 앱이 보이게 되요
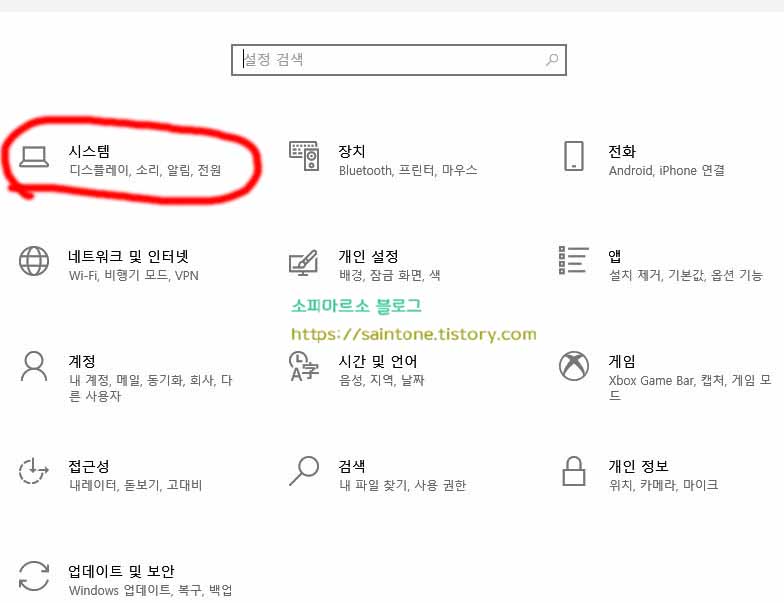
설정 화면으로 이동하면 이렇게 여러가지 중요한 메뉴들이 보이는데요 여기서 시스템
메뉴를 눌러 이동해 주세요
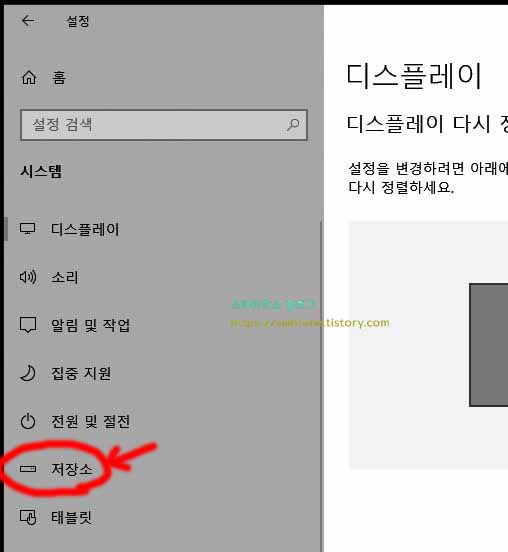
시스템 메뉴로 이동하면 디스플레이 부분 부터 보여지는데요 왼쪽 사이드 메뉴 부분에
서 저장소 부분을 선택해 주세요
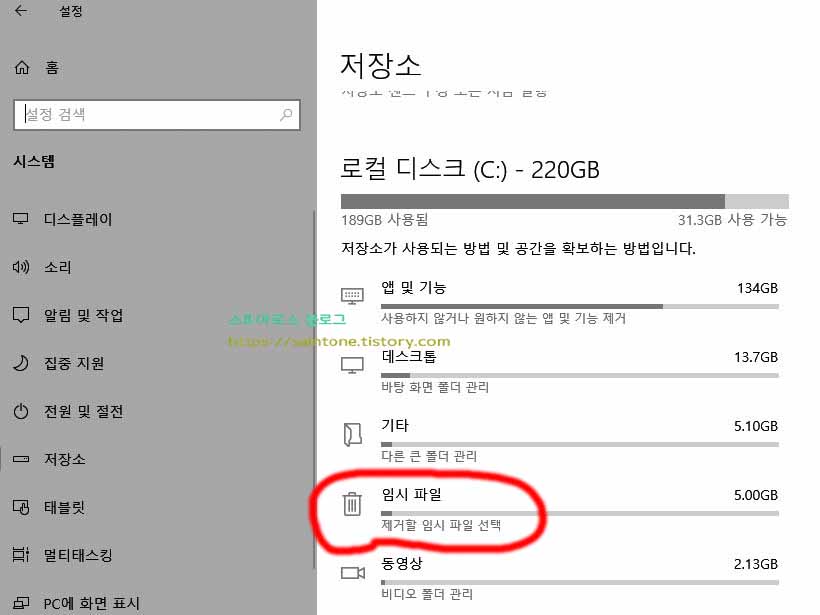
저장소 부분을 눌러 주면 이렇게 사용중인 로컬 디스크(C) 부터 앱 및 기능, 데스크톱, 임시
파일, 동영상 등의 세부적인 부분까지 나오게 되요
그냥 내컴퓨터로 들어가면 안나오는데 이렇게 내부 저장소 메뉴로 이동하면 모두 보이게
되어 숨어있는 공간을 늘려줄 수 있어요
여기서 임시파일 부분을 눌러 주세요 전에 한번 삭제해서 그런지 다행이 5기가 정도 뿐이
안차 있네요 ㅎㅎ
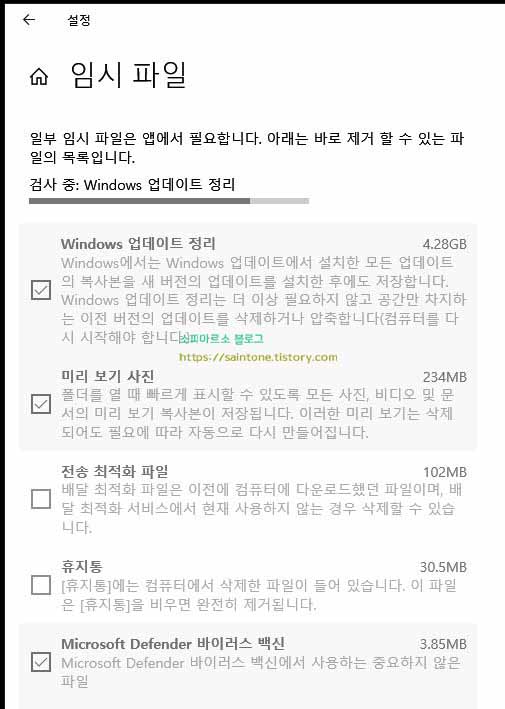
이렇게 임시파일 부분으로 이동하면 검사중 부분에 바가 계산을 해줘요 모두 표시
되려면 조금 기다려 주어야 해요
어째든 이렇게 저장공간을 잘 표시해 주어서 어느정도 차있는지 볼 수 있어요 업데
이트 정리부분이 제일 많이 차치하고 있네요
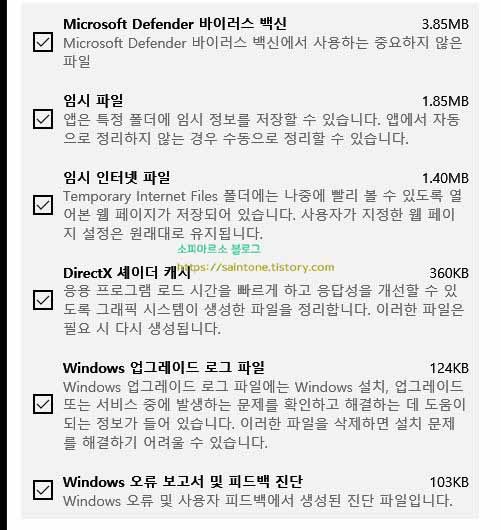
밑으로 스크롤을 내려주면 더 많은 부분이 보이는데요 디펜더 백신 임시파일이나
휴지통, 임시파일, 임시 인터넷파일, 등의 다양한 부분까지 보여요
공간 계산이 끝나고 나면 이제 삭제해줄 파일을 체크해 주면 되요 물론 모두 체크
해 삭제해 주어도 되지만 불안하다면 백업 한번 해주는 것도 좋아요

삭제해줄 부분을 모두 선택했다면 다시 위로 올라와 파일 제거 버튼을 눌러 주면 되요
아마 디스크 정리 정도만 하시다가 요 내부 저장소 부분을 보면 찌꺼기가 많이 쌓여있
는 분들도 있을 거에요
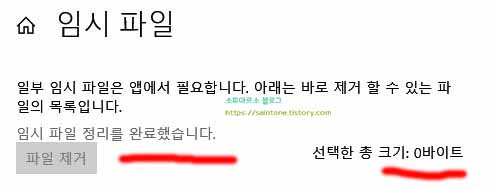
파일 제거를 눌러 선택한 임시파일이 모두 삭제가 되면 이렇게 파일 정리를 완료했다는
말과 함께 선택한 총 크기가 0바이트라고 나오게 되요
혹시 잘모르는 부분은 그냥 두고 아시는 부분만 정리해주어도 이렇게 저장공간을 확보
할 수 있어요
여기까지 윈도우 임시파일 삭제 방법을 알아보았는데요 분명 지울거 다 지운것 같은데
C드라이브가 꽉 차있다면 한번 의심해 보는 것도 좋겠네요


댓글