Microsoft Edge는 크로미움 기반으로 만들어진 브라우저 에요 크롬과 웨일도 같은
환경에서 나온 것인데요
그래서인지 속도도 빠르고 사용하기도 편해요 아직은 크롬에 익숙해져 있는 탓인지
인터넷 서핑 할때 정도 사용하고 있어요
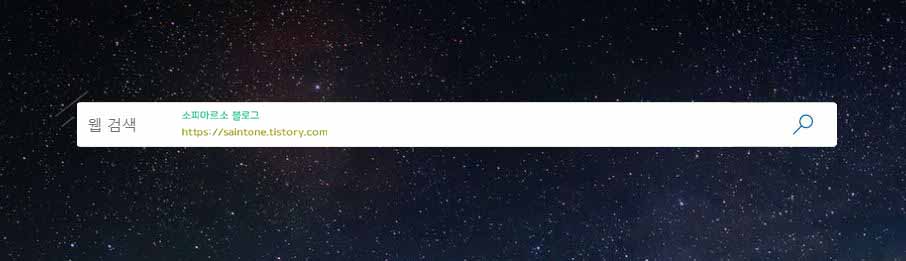
그건 그렇고 엣지 브라우저를 사용하다보면 마음에 들거나 자주들어가고 싶은 사이
트를 즐겨찾기하고 싶을때가 있는데요
북마크라고도 해요 그런데 브라우저 마다 환경이 조금씩 달라서 즐겨찾기 표시가 어
디에 있는지 잘 모를때가 있어요
이때 마이크로소프트 엣지 브라우저에서 즐겨찾기 표시가 없거나 더 많은 캡션을 추
가 해주고 싶은데 못찾겠다면 이렇게 해보면 되요 바로 알아볼게요
앳지 브라우저 즐겨찾기 표시하기
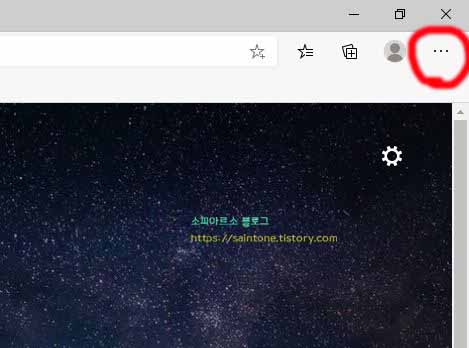
우선 엣지 브라우저를 실행해주고 오른쪽 상단에 점 3개 아이콘을 눌러 주세요 대부분
환경설정에서 해주면 되요
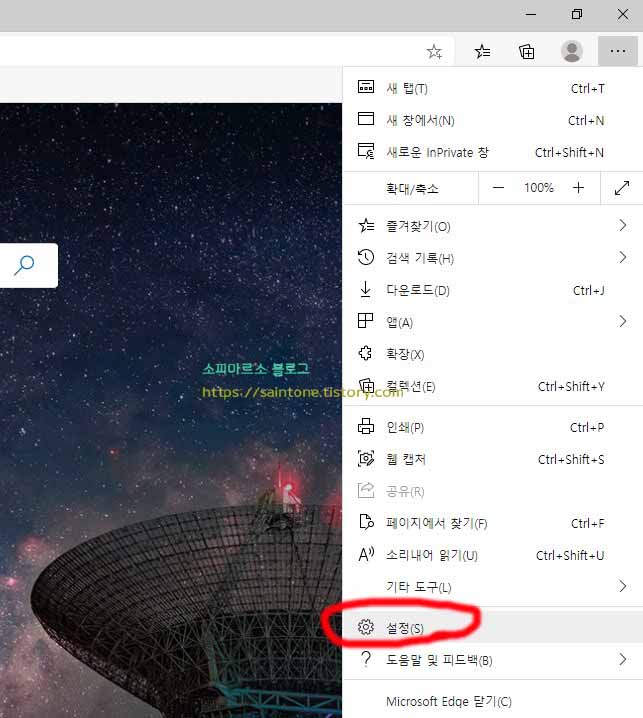
점 아이콘을 눌러주면 다양한 항목들이 보이는데요 목록중에 톱니바퀴 모양의 설정
이 보여요 눌러주세요
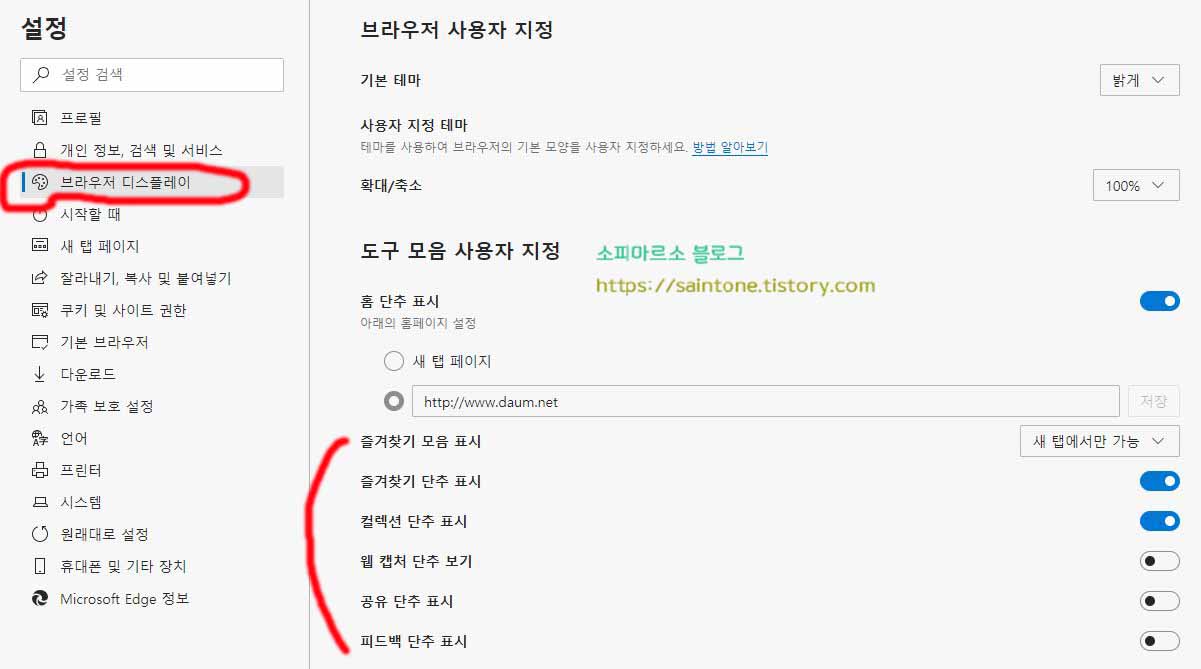
설정 메뉴를 눌러 이동하고 팔레트 모양의 브라우저 디스플레이 탭을 선택하게 되면
도구 모음 사용자 지정 부분 밑에 다양한 항목이 보여요
여기보면 즐겨찾기 모음 표시, 즐겨찾기 단추 표시, 컬렉션 단추 표시, 웹 캡쳐 단추
보기, 공유 단추 표시, 피드백 단추 표시 등이 보이는데요
자신이 사용하고 표시하고 싶은 단추들을 활성화 시켜주면 되요
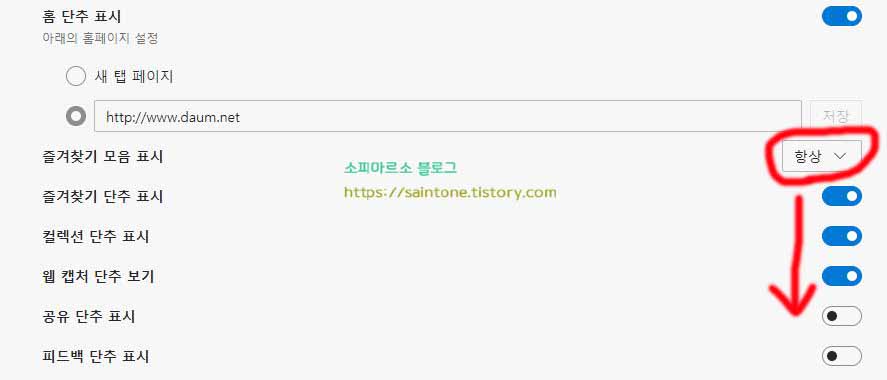
그리고 즐겨찾기 모음 표시를 보면 항상으로 변경해 주는 것도 좋아요 그럼 처음 홈
화면 부분 뿐만 아니라 다른 사이트로 이동시에도 상단에 즐겨찾기가 표시 되요
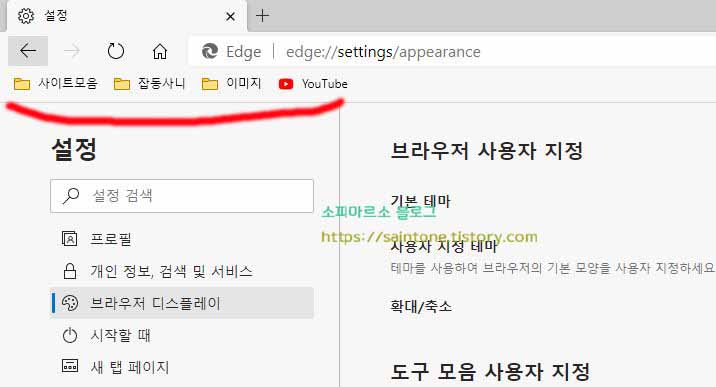
원래는 처음 엣지 홈에서만 보이고 다른 사이트로 이동시에 즐겨찾기 아이콘들이
없어지는데 항상으로 해주면 이렇게 계속 표시 되요
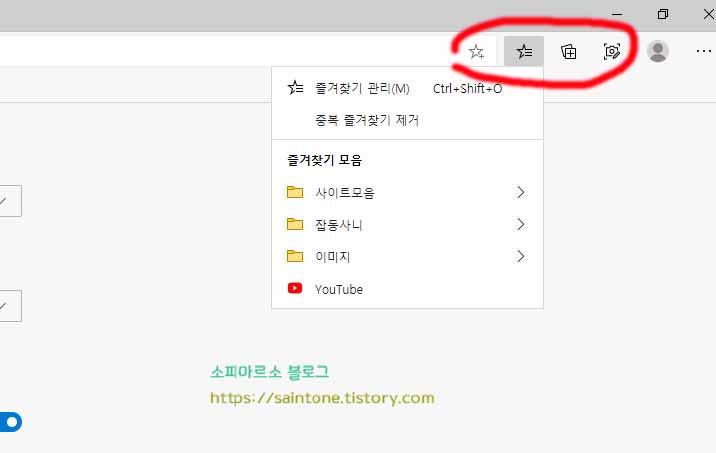
저는 즐겨찾기, 컬렉션, 웹캡쳐 단추 정도 활성화 시켜주었어요 단추를 켜주면 이렇
게 표시가 완료되요
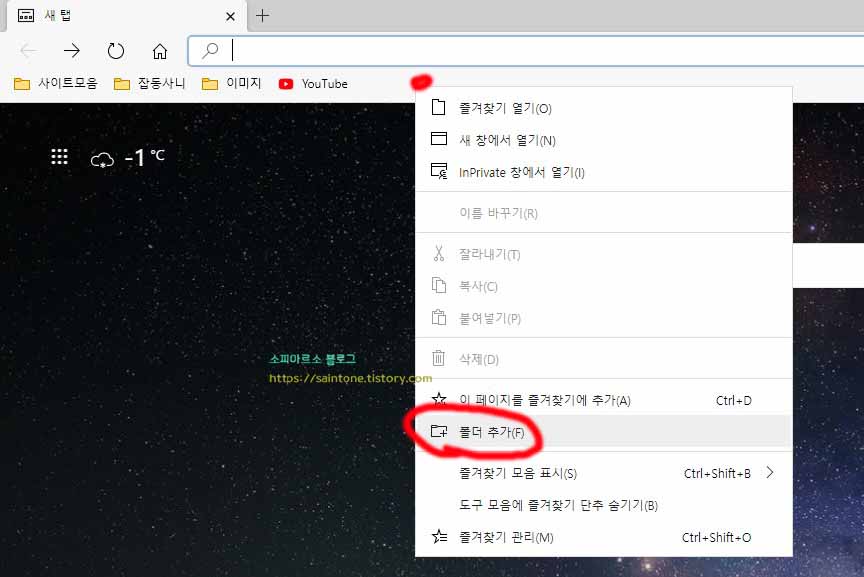
잘 아시겠지만 혹시 모르는 분들이 있을까 해서 설명드려봐요 주소표시줄 부분에
마우스 커서를 가져다대고 오른쪽 클릭을하면 폴더 추가 부분이 보여요
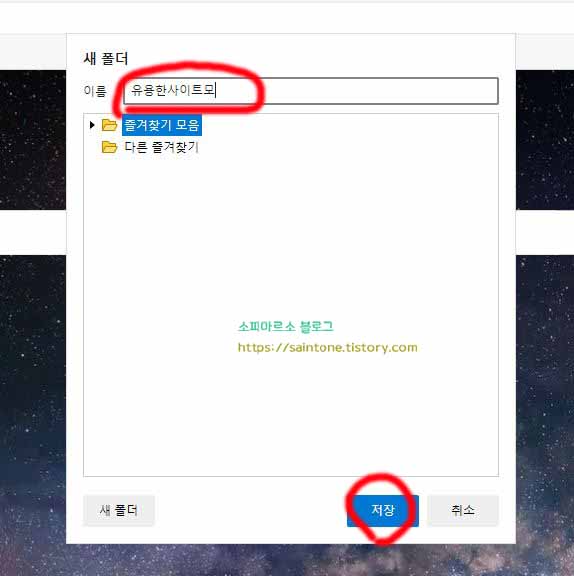
폴더 추가를 눌러주면 새 폴더 만드는 창이 뜨는데요 이름을 마음에 드는 명으로 변경
해 주면 되요
참 쉽죠! 지금까지 엣지 브라우저에서 즐겨찾기 단추 표시하는 법에 대해서 간단하게
알아 보았는데요
앳지 브라우저를 처음 사용하게 되신 분들이나 잘모르겠는 분들은 이러한 방법으로
즐겨찾기 단추 혹은 더 많은 기능을 추가해 주면 되요


댓글