포토스케이프X 에서는 모자이크 기능을 정말 쉽게 사용할 수 있는데요
사진을 취미로 하시거나
휴대폰으로 여행을 가서 가볍게 셔터 버튼을 누르다보면 친구나 풍경외
에 모르는 사람이 찍혀있는 경우가 있어요
SNS나 블로그 같은데 업로드 해야하는데 허락없이 함부로 타인의 얼굴
노출 시키면 안되기에 모자이크를 하거나 지워주어야 해요
그리고 초상권 외에도 여러가지 상황에서 모자이크 기능은 정말 유용한
데요 포토스케이프X에서 쉽게 모자이크 하는 방법을 알아볼게요
photoscapeX 모자이크
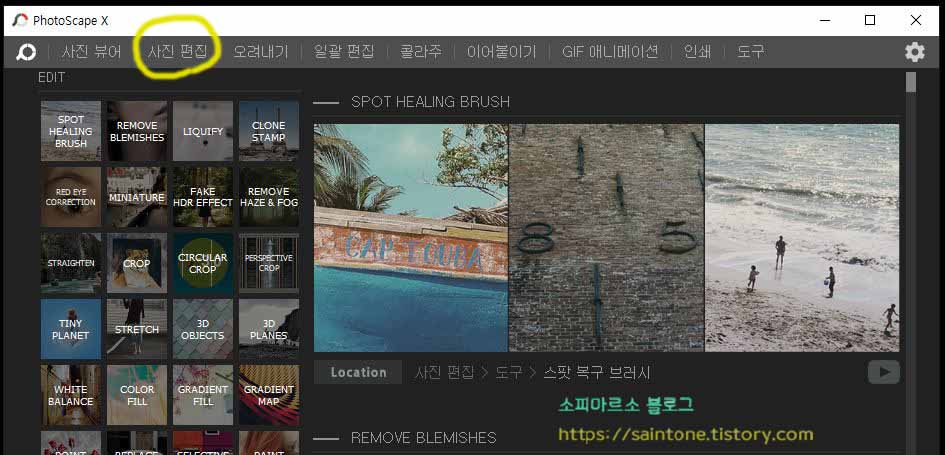
우선 포토스케이프 편집 프로그램을 실행시켜 주세요 실행이 되면 이러한
화면이 보여요 여기서 상단에 사진 편집 메뉴를 눌러 주세요
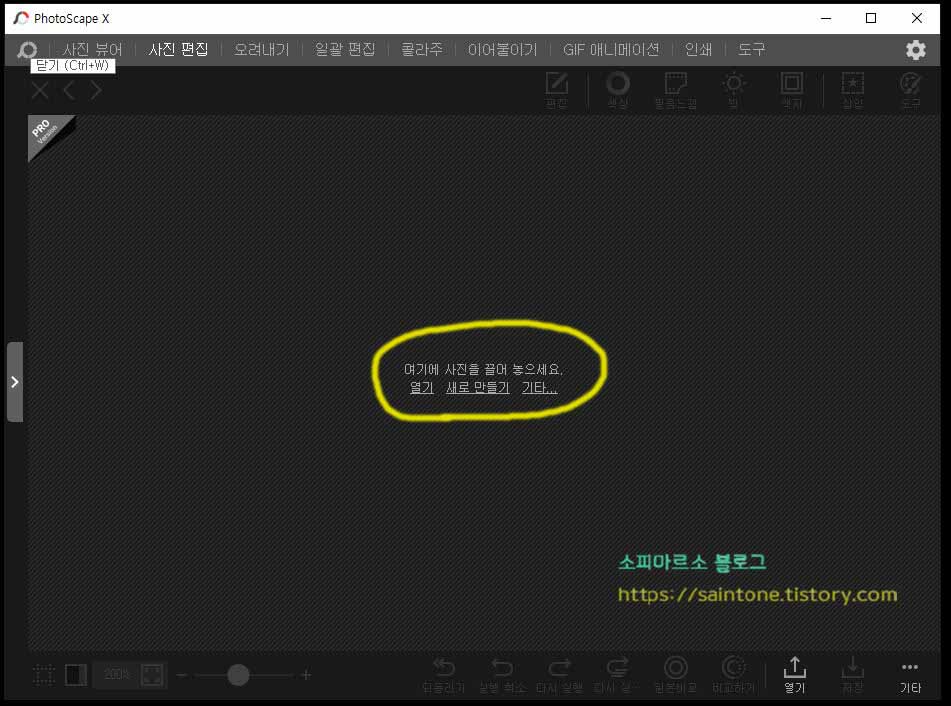
사진편집 메뉴를 선택하면 중간에 여기에 사진을 끌어 놓으세요 라고 쓰여
있는데요
편집할 사진을 그냥 마우스로 끌어다 올리면 되요 아니면 열기 버튼을 눌러
이미지를 가져와도 됩니다
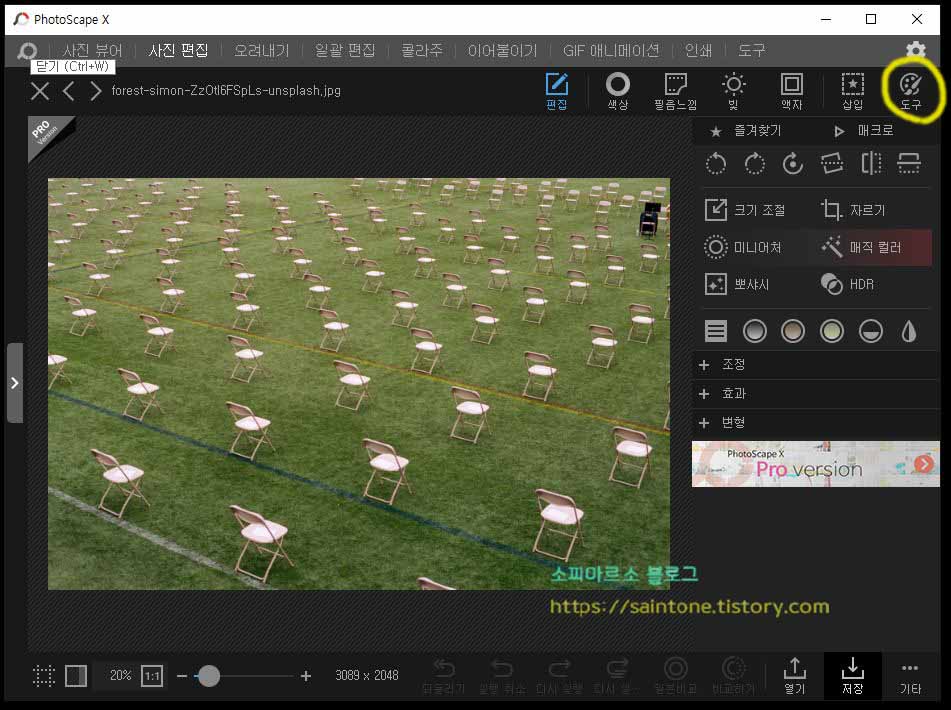
원하는 이미지를 업로드 했다면 우측에 메뉴중에 도구를 클릭해 주세요
모자이크는 두개의 방법이 있는데 먼저 도구 메뉴에요
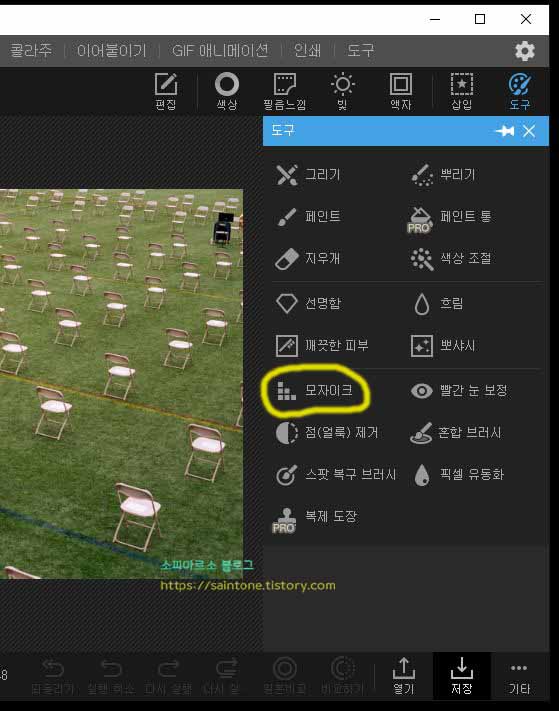
도구 메뉴를 누르면 다양한 기능 툴 들이 보이는데요 여기서 모자이크 라고
보이실 거에요 눌러주세요
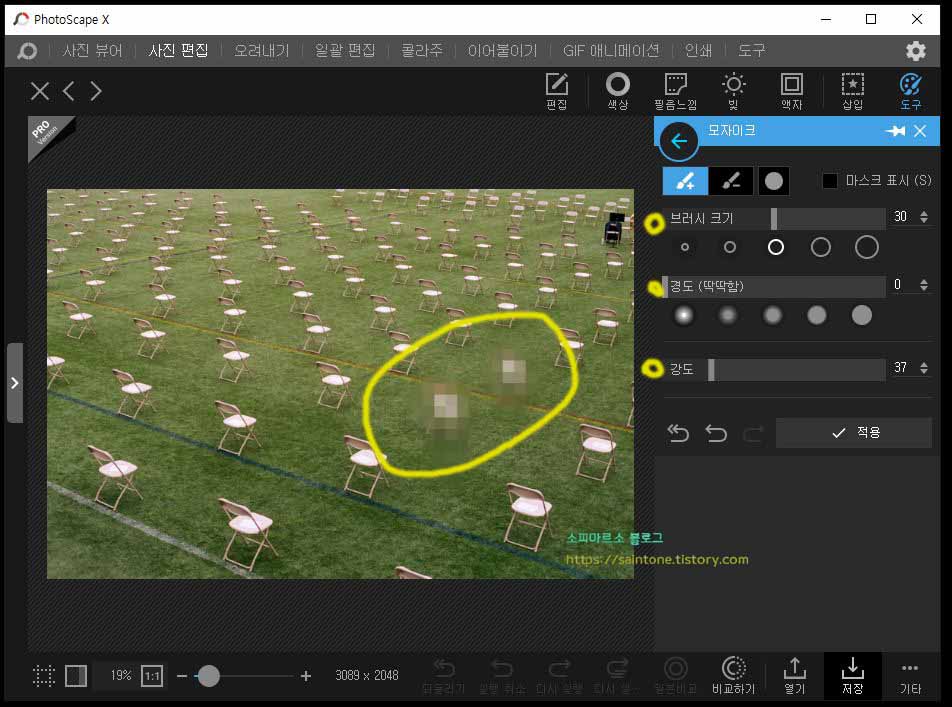
모자이크 메뉴를 클릭하면 브러쉬 모양으로 나오게 되요 우측 조절 부분에서
브러시 크기, 경도, 강도를 각각 조절 후에 사진에 대고 문질러 주면 되요
정말 쉽죠 ㅎㅎ
2번째 방법
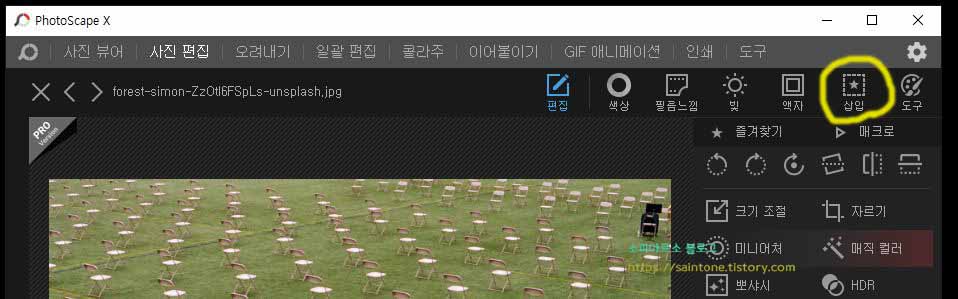
다음은 별표 모양의 삽입 메뉴를 눌러 주세요 도구 브러쉬로 문질르는 형태
였다면 삽입 메뉴 모자이크는 조금 달라요
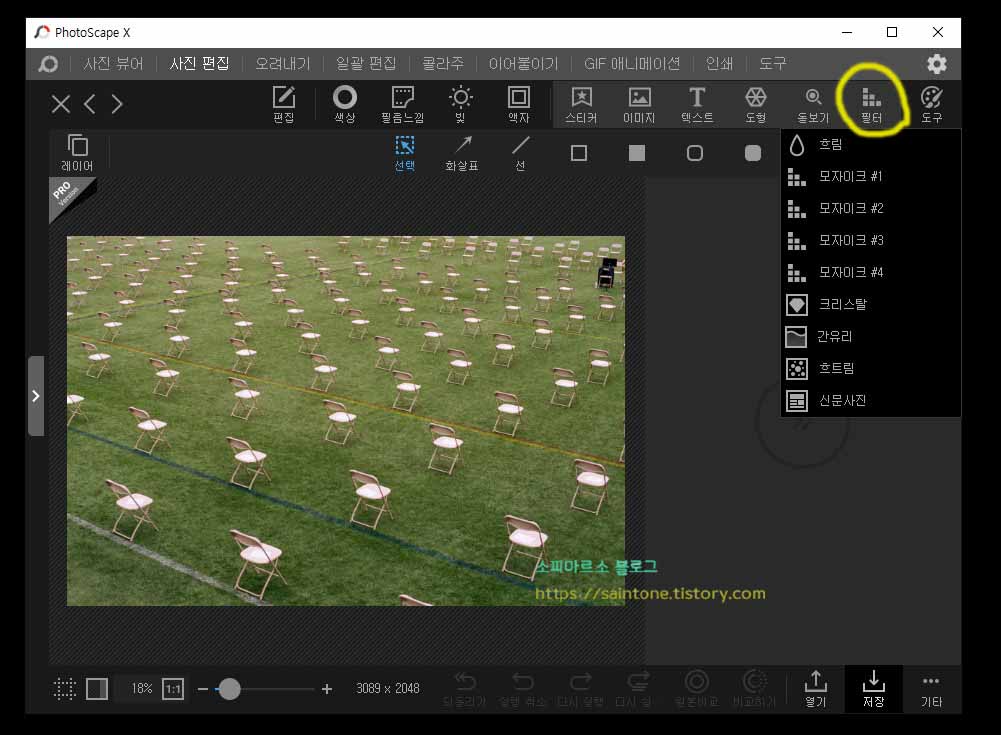
삽입 메뉴를 누르면 스티커, 이미지, 텍스트, 도형, 돋보기 등의 메뉴가 같이
보이는데요 여기서 필터 메뉴를 눌러 주세요
필터를 클릭해 보면 흐림 모자이크1~4, 크리스탈, 강유리, 흐트림, 신문사진
등의 조금씩 다른 모자이크 깨짐 문양들이 보여요
원하는 걸로 해주시면 되는데 하나하나 적용해 볼게요
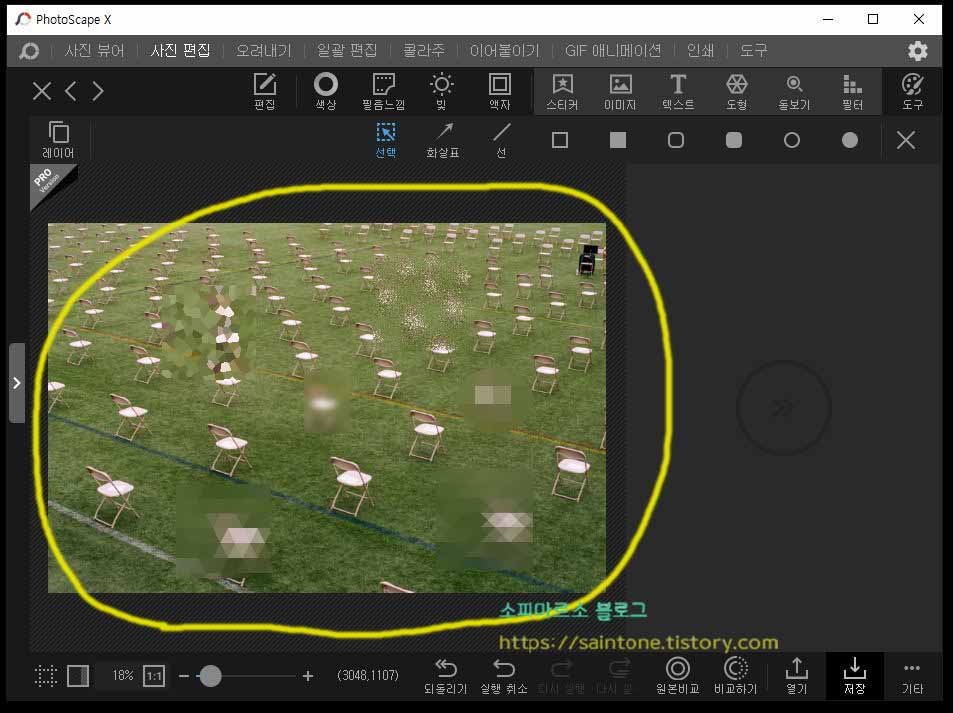
다양한 모자이크 모양을 몇게 적용해 보았습니다 일반 모자이크 격자도 보이고
다이아몬드 깨짐 같은 모양도 보이네요

원하는 모자이크 모양을 선택해주고 우측에 보면 강도, 각도, 불투명도 등을
조절해 가면서 모자이크를 적용해 볼 수 있어요
기본 모자이크 외에 혼합모드 메뉴를 눌러보면 어둡게하기, 곱하기, 색상 번
, 밝게, 스크린, 선형닷지 등의 효과를 줄 수 있는데요
가볍게 모자이크 해볼 수 있는 도구 메뉴도 좋지만 삽입 메뉴에서는 좀 더
다양하게 모자이크를 이용할 수 있습니다
지금 까지 포토스케이프X 모자이크 기능에 대해서 알아보았는데요 이제 포토
샵 보다 더 좋아진 느낌이네요


댓글