마우스를 새로 구입하거나 사용하면서 움직임이 조금 자신의 손에 안맞을
수도 있어요
폴더를 클릭했을때 너무 느리다던가 빠르던가 아니면 포인터 움직임이 느
릴 수도 있고 너무 빠를 수도 있는데요
이럴때는 마우스설정으로 이동해서 조절해 볼 수 있어요 특히 게임하는 분
들은 미세하게 조정해야 할일이 많아요
근대 간혹가다 마우스 클릭이 고장나서 빠르게 두번 클릭되는 경우도 있는
데요 이건 마우스를 변경해 주시길 바라며 간단하게 알아볼게요
마우스 클릭속도와 이동속도 설정
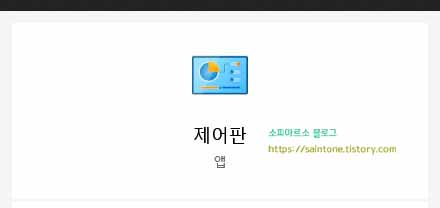
윈도우10은 밑에 작업표시줄에 검색하는 부분이 있어서 찾기가 쉬워요
제어판 으로 일단 이동해 주세요
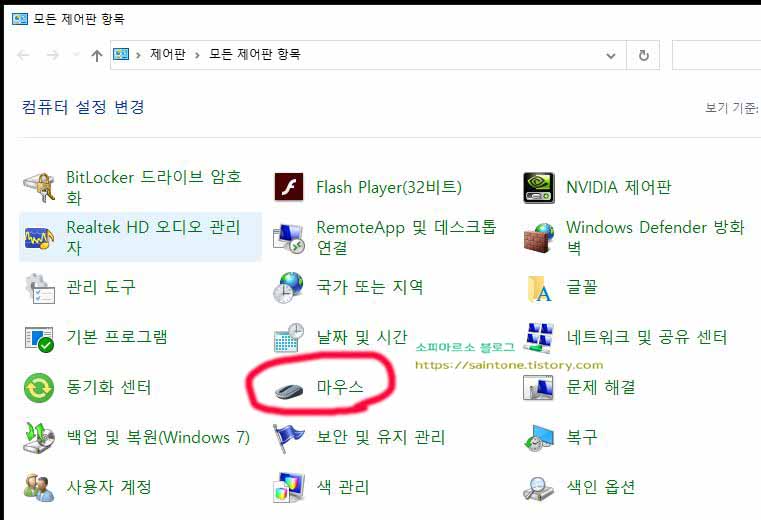
제어판 화면으로 이동했다면 여러 메뉴중에서 마우스 부분을 눌러 주세요
여기서 모든 설정을 해볼 수 있어요
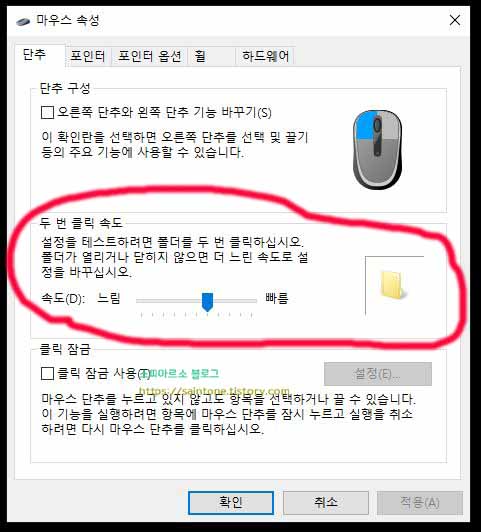
그럼 마우스속성으로 들어오게 되는데요 여기보면 "두 번 클릭 속도" 라고
보이게 되요
느림또는 빠름이 있는데 양쪽으로 조절하면서 자신의 손 감도에 맞게 조절
해 주면 되요

우측에 보면 폴더가 하나 보이는데요 이 폴더를 더블클릭 하면서 자신의
감도를 느껴보시고 알맞는 빠르기로 설정해 보세요
포인터 설정

알아보는 김에 포인터도 알아볼게요 기본 마우스 포인터가 식상하다면
여기에서 변경해 볼 수 있어요
포인터 옵션
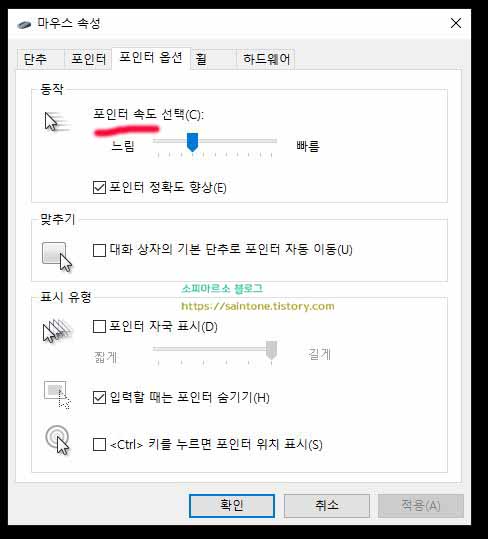
포인터 옵션 부분을 눌러보면 동작 탭에 포인터 속도 선택 부분이 보여요
여기서 느림또는 빠름 쪽으로
조절해 가면서 자신의 포인터 빠르기를 느껴보면 되요 포인터 정확도 향상
체크 포인터 자국도 표시해 볼 수 있구요
컨트롤 키를 눌렀을때 포인터 위치 표시 하는 것도 활성화 해볼 수 있어요
추가로 알아보기 마우스 설정
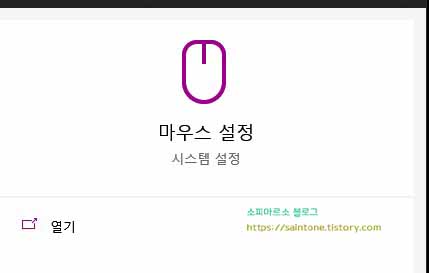
제어판이 아닌 윈도우10 운영체제에는 따로 마우스를 설정하는 부분이 또
있는데요 좀 전과 같이 작업표시줄 검색창에 마우스 설정이라고 검색해 보
면 이런 앱이 나와요

마우스 설정 부분을 눌러보면 이렇게 화면이 나오게 되는데요 여기서 쉽게
커서 조절과 한 번에 스크롤할 수 있는 선택 조절도 가능해요
그리고 관련 설정 부분에서 "마우스 및 커서 크기 조정" 메뉴를 눌러 주세요
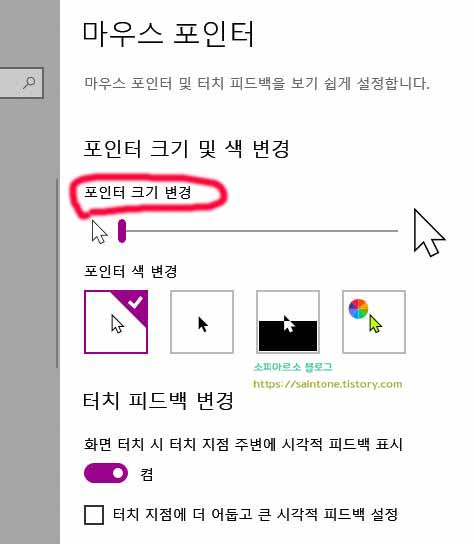
그럼 마우스 포인터 설정 부분이 나오게 되요 여기서는 포인터 크기 변경
및 색상을 변경해 볼 수도 있어요
이것으로 마우스 포인터 클릭속도와 이동속도 그리고 기타 설정을 알아
보았는데요 자신의 손에 맞게 잘 설정해 보길 바랄게요


댓글